Adsense Managerが表示されない!使えないと思った時にまずチェックすべきはココ!”Fatal error”などのエラーが出た場合の対処法も
WordPressブログにアドセンス広告を表示したい場合に便利なプラグイン、
Adsense Manager。
タイトル下や記事下であればテンプレートをカスタマイズして全記事に表示することもできますが、にっちもさっちもいかないのが記事の途中にアドセンス広告を挿入したい場合です。
記事中の広告はちょっとユーザビリティは落ちてしまいますが、アドセンス報酬はかなり上がるのでやっぱり魅力的。
そんな時に役立つのがこのAdsense Managerというプラグインです。
ただ、このプラグイン、たまにエラーがでてしまったり、設置してもうまく表示できない場合があります。

今回はAdsense Managerを使っている際に問題が起きた時の対処方法や、「WP QUADS」や「Quick Adsense」などの同じかそれ以上の機能を持つプラグインについて紹介します。
という場合は、設定が間違えているか、うっかりちゃんの場合が多いです。
ここでは、よくある設定の問題などを中心に広告がうまく表示されない理由をいくつか紹介します。
基本的な設定方法については別の記事にまとめてありますので、もしこれからAdsense Managerを設定する場合はこちらをご参照ください。
>> 【AdSense Manager】の使い方Googleアドセンスを記事中へ挿入する方法と注意点
それではさっそく表示されない原因3つをみていきましょう。
まずは設定の場合から。
AdSense Managerの設定は、WordPressメニューのプラグインではなく、投稿のサブカテゴリにある「Ad Unit」をクリックします。
AdSense Managerのプラグインをインストールしてあれば自動的にメニューが増えています。
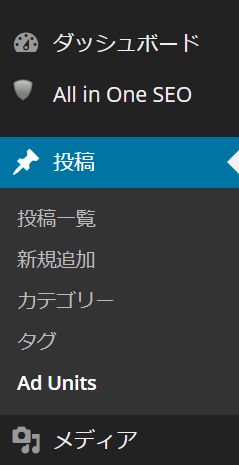
設定画面を開いたら、表示されない広告ユニットの個別設定画面を開きましょう。
画面中央のちょっと右にある「edit」をクリックします。
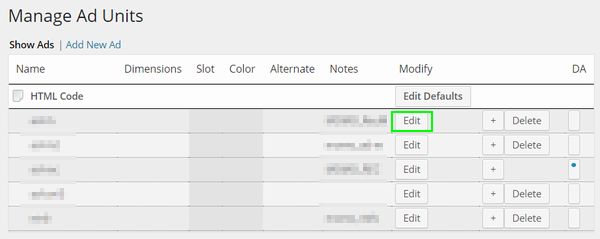
設定画面を開くと、左下のほうにDisplay Optionsという項目があります。
こちらがデフォルトだと、
Use Default
となっています。
この状態だと、設定したアドセンス広告がうまく表示されません。
クリックするとプルダウンで、
Use Default
Yes
No
が選択できますので、すべて”Yes”を選択します。
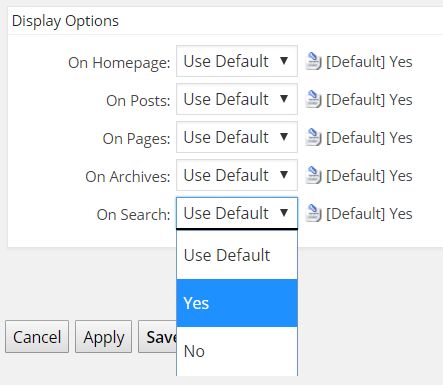
すべて”Yes”で選択し終わったら、忘れずに”Save and changes”で変更した設定を保存します。
この状態でもう一度アドセンス広告が表示されているかをチェックしてみましょう。
無事に広告が出ていればこれで設定は完了です。
この場合は、Adsense Managerにアドセンスの広告コードを貼るときにコピペミスをしている場合があります。
一番正確なのは、もう一度アドセンスの管理画面から新規に広告コードを発行して、再度注意しながらAdsense Managerにアドセンスの広告コードを張り付けてみましょう。
広告コードを張り付けた後に少しいじった場合や、一部を削除してしまった場合などは、正常に広告が出てこない場合があります。
これは人為的なミスなので、ちゃんと広告コードを貼りなおせば広告が表示されるようになります。
Adsense Managerの設定もあっている
広告コードも間違いなく張り付けた
それでも広告が露出しない場合は、実はもう広告は出ていて、あなたの使っているパソコンの環境依存で出ていない場合があります。
その場合は、Googleクロームのシークレッドウィンドウで確認してみましょう。
と書かれて正常に使用できないケースが相次ぎました。
このエラーは「処理を停止するほど重大なエラー」という意味で、PHP言語で書かれているWordPress側が使用しているプラグインに対応できていない状態を意味します。
もしもこのエラーが出た場合の対処法としては、WordPressを使用するために契約しているお使いのレンタルサーバーの管理画面から、PHPのバージョンをこのプラグインが使用できるバージョンまで下げればOKです。
ちなみに、このエラーが出たのはPHP7.0.7の時だったのですが、現在ではエックスサーバーでこのバージョンは選ぶことはできず、PHP 7で選べるバージョンは、
PHP 7.0.18
PHP 7.1.4
となっています。
上記2つのバージョンどちらも確認したところ、Adsense Manager自体は正常に機能しました。
ただ、WordPress自体をアップデートしておらず古いバージョンだったるすりと、プラグインがどうこうよりも、WordPress自体が使えなくなってしまうこともあります。
もしもエラーや何かしらの不具合が出た場合は、
PHP 5.6.30
までPHPのバージョンを落とせば、多くの場合でプラグインとの干渉を抑えることができます。
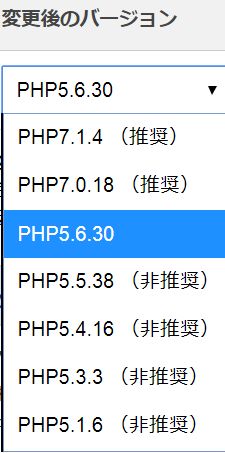
ただ、Adsense Managerについてはかなり昔に開発されたもので、その後、このプラグインを作った作者も全然アップデートを行っていません。
プラグインの開発は無料で使える分、アップデートの義務もないので、このプラグインに関しては今後もアップデート版が作られない可能性も高いです。
そうすると、またいつか将来的に世の中で一般的に使われている環境が変わったことに対応できず、このプラグインがいつか使えなくなってしまうことも考えられます。
なので、
「アドセンス用のプラグインをこれから入れる!」
という場合は、Adsense Manager以外で同じ機能を持っているプラグインを使用するというのも一つの手です。
古いプラグインで、かつ多くの人が利用している場合は、悪い人がそこに目をつけてセキュリティホールが生まれてしまいかねませんので。
最近では、Adsense Manager以外にも、もっと機能が高くて同じことができるプラグインも出てきています。
その中でもおすすめのプラグインは以下の2点です。
WP QUADS
Quick Adsense
「どちらの方がおすすめなの?」
ともし聞かれたら、「WP QUADS」の方一択ですね。
理由としては、アップデート更新頻度も高く、開発者のやる気もありそうですし、機能的にも一番豊富だからです。
やれることが多い分、設定は少し複雑になりますが、「Adsense Manager」や「Quick Adsense」で使える機能は、「WP QUADS」ですべて包括して使えるようになっています。
アドセンス広告を記事の途中で表示するプラグインを途中で乗り換える場合は注意が必要です。
というのも、まだWordPressブログを立ち上げて数十記事くらいの間のない場合であればよいのですが、これらのプラグインは個別記事の途中にショートコードを挿入して、その指定した箇所に広告を表示させる仕組みになっています。
つまり、もしもブログに300記事入っていたら、300記事分の個別記事で、ショートコードの差し替え作業が発生します。
例えば、記事中に3つの広告掲載のためのショートコードを設置している場合は、
・・・
実に1000近いコードの張り替え作業が発生します。
私の過去に500箇所くらいの差し替えを行いましたが、想像した以上に苦痛な作業です。実に眠くなります。何度も作業をしながら寝落ちしました。。
プラグインの乗せ換えをすれば、確かにその後の利便性や安全性は高まりますが、人によっては膨大な作業量が発生します。
ご使用は、あなたの作業量と得られるメリットを天秤にかけてご計画に!
単なる設定ミスやうっかりで表示されていなかった場合は、今回の記事で紹介した内容でほとんどの場合は無事に広告が表示されるようになります。
ただ、補足として、これから初めてAdsense Managerを使い始める場合、今後のことも考慮して、「WP QUADS」などの比較的新しくて安全性の高そうなプラグインに乗り換えることをおすすめします。
そう。
古いプラグインだと認識しながらも、今さら変えるのが億劫でこのプラグインをいくつかのブログで使い続けている私のようにならないために・・・。
今回は以上です。
ご参考になりましたら幸いです。
(*゚ー゚*)ノ
Adsense Manager。
タイトル下や記事下であればテンプレートをカスタマイズして全記事に表示することもできますが、にっちもさっちもいかないのが記事の途中にアドセンス広告を挿入したい場合です。
記事中の広告はちょっとユーザビリティは落ちてしまいますが、アドセンス報酬はかなり上がるのでやっぱり魅力的。
そんな時に役立つのがこのAdsense Managerというプラグインです。
ただ、このプラグイン、たまにエラーがでてしまったり、設置してもうまく表示できない場合があります。

今回はAdsense Managerを使っている際に問題が起きた時の対処方法や、「WP QUADS」や「Quick Adsense」などの同じかそれ以上の機能を持つプラグインについて紹介します。
目次
Adsense Managerが表示されない原因
「Adsense Managerをちゃんと設定したのに表示されない!」という場合は、設定が間違えているか、うっかりちゃんの場合が多いです。
ここでは、よくある設定の問題などを中心に広告がうまく表示されない理由をいくつか紹介します。
基本的な設定方法については別の記事にまとめてありますので、もしこれからAdsense Managerを設定する場合はこちらをご参照ください。
>> 【AdSense Manager】の使い方Googleアドセンスを記事中へ挿入する方法と注意点
それではさっそく表示されない原因3つをみていきましょう。
まずは設定の場合から。
設定が間違えている
まずは一番多い設定ミスの場合ですね。AdSense Managerの設定は、WordPressメニューのプラグインではなく、投稿のサブカテゴリにある「Ad Unit」をクリックします。
AdSense Managerのプラグインをインストールしてあれば自動的にメニューが増えています。
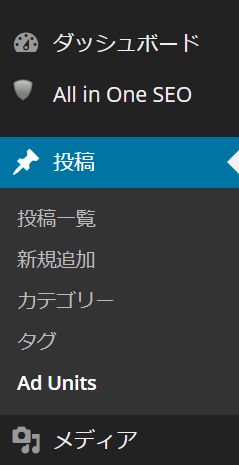
設定画面を開いたら、表示されない広告ユニットの個別設定画面を開きましょう。
画面中央のちょっと右にある「edit」をクリックします。
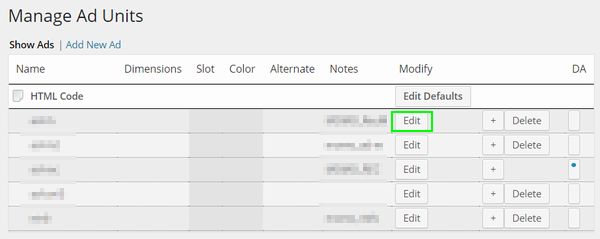
設定画面を開くと、左下のほうにDisplay Optionsという項目があります。
こちらがデフォルトだと、
Use Default
となっています。
この状態だと、設定したアドセンス広告がうまく表示されません。
クリックするとプルダウンで、
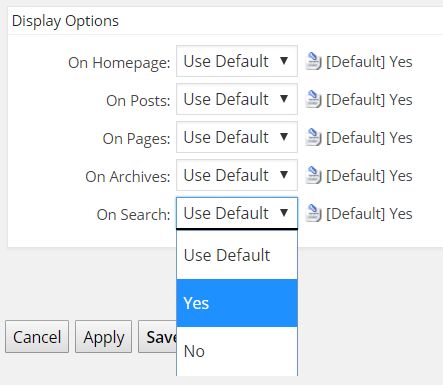
すべて”Yes”で選択し終わったら、忘れずに”Save and changes”で変更した設定を保存します。
この状態でもう一度アドセンス広告が表示されているかをチェックしてみましょう。
無事に広告が出ていればこれで設定は完了です。
設定はあってるのに表示されない場合
上記の設定もちゃんとされていて、かつ、スポンサードリンクなどの文字は表示されているのに広告だけ露出しない場合。この場合は、Adsense Managerにアドセンスの広告コードを貼るときにコピペミスをしている場合があります。
一番正確なのは、もう一度アドセンスの管理画面から新規に広告コードを発行して、再度注意しながらAdsense Managerにアドセンスの広告コードを張り付けてみましょう。
広告コードを張り付けた後に少しいじった場合や、一部を削除してしまった場合などは、正常に広告が出てこない場合があります。
これは人為的なミスなので、ちゃんと広告コードを貼りなおせば広告が表示されるようになります。
設定も貼り付けも間違いないのに広告が出ない場合
その場合は、Googleクロームのシークレッドウィンドウで確認してみましょう。
Googleクロームのシークレットウィンドウで確認する方法
Googleクロームの一番右上にある縦に3つ点々がある部分をクリックして、メニューから
「シークレットウィンドウを開く」
を選択しましょう。
そうすると、新しいブラウザが開くので、そこで対象の確認したページのURLを入力します。
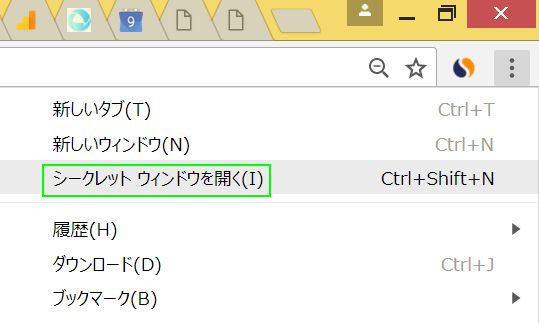
また、正しく設定されていても、Googleアドセンス側の広告配信がされるまでに、多少のタイムラグがあったりするので、数時間後にもう一度チェックすると広告が配信されていることもあります。Googleクロームの一番右上にある縦に3つ点々がある部分をクリックして、メニューから
「シークレットウィンドウを開く」
を選択しましょう。
そうすると、新しいブラウザが開くので、そこで対象の確認したページのURLを入力します。
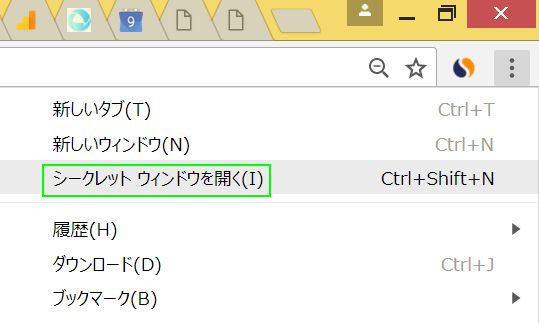
”Fatal error”などのエラーでAdsense Managerが使えない場合
最近は解消されたようですが、ちょっと前にAdsense Managerをインストールすると、WordPressの管理画面にエラーの文字がだーっと出て、- ”Fatal error”
このエラーは「処理を停止するほど重大なエラー」という意味で、PHP言語で書かれているWordPress側が使用しているプラグインに対応できていない状態を意味します。
もしもこのエラーが出た場合の対処法としては、WordPressを使用するために契約しているお使いのレンタルサーバーの管理画面から、PHPのバージョンをこのプラグインが使用できるバージョンまで下げればOKです。
ちなみに、このエラーが出たのはPHP7.0.7の時だったのですが、現在ではエックスサーバーでこのバージョンは選ぶことはできず、PHP 7で選べるバージョンは、
上記2つのバージョンどちらも確認したところ、Adsense Manager自体は正常に機能しました。
ただ、WordPress自体をアップデートしておらず古いバージョンだったるすりと、プラグインがどうこうよりも、WordPress自体が使えなくなってしまうこともあります。
もしもエラーや何かしらの不具合が出た場合は、
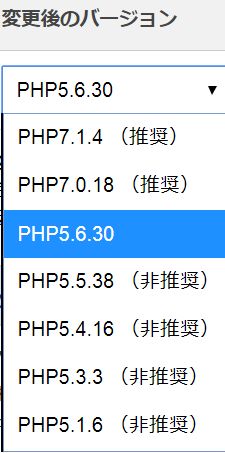
他のアドセンス用広告挿入用プラグインもあるよ
こういったプラグインによるエラーはWordPressの仕組み上、避けて通れない部分ではありますが、一番の対処方法というのは、このプラグインを作成した作者が最新のプログラムや新しい環境に適応するためのバージョンアップ版を開発することです。ただ、Adsense Managerについてはかなり昔に開発されたもので、その後、このプラグインを作った作者も全然アップデートを行っていません。
プラグインの開発は無料で使える分、アップデートの義務もないので、このプラグインに関しては今後もアップデート版が作られない可能性も高いです。
そうすると、またいつか将来的に世の中で一般的に使われている環境が変わったことに対応できず、このプラグインがいつか使えなくなってしまうことも考えられます。
なので、
「アドセンス用のプラグインをこれから入れる!」
という場合は、Adsense Manager以外で同じ機能を持っているプラグインを使用するというのも一つの手です。
古いプラグインで、かつ多くの人が利用している場合は、悪い人がそこに目をつけてセキュリティホールが生まれてしまいかねませんので。
最近では、Adsense Manager以外にも、もっと機能が高くて同じことができるプラグインも出てきています。
その中でもおすすめのプラグインは以下の2点です。
ともし聞かれたら、「WP QUADS」の方一択ですね。
理由としては、アップデート更新頻度も高く、開発者のやる気もありそうですし、機能的にも一番豊富だからです。
やれることが多い分、設定は少し複雑になりますが、「Adsense Manager」や「Quick Adsense」で使える機能は、「WP QUADS」ですべて包括して使えるようになっています。
途中からアドセンス広告ようプラグインは乗り換えられるの?
「なるほど。Adsense ManagerよりWP QUADSの方がいいのか。」
「じゃあ、今のうちに乗り換えようかな。」
と、思ったそこのあなた!「じゃあ、今のうちに乗り換えようかな。」
アドセンス広告を記事の途中で表示するプラグインを途中で乗り換える場合は注意が必要です。
というのも、まだWordPressブログを立ち上げて数十記事くらいの間のない場合であればよいのですが、これらのプラグインは個別記事の途中にショートコードを挿入して、その指定した箇所に広告を表示させる仕組みになっています。
つまり、もしもブログに300記事入っていたら、300記事分の個別記事で、ショートコードの差し替え作業が発生します。
例えば、記事中に3つの広告掲載のためのショートコードを設置している場合は、
- 300 × 3か所 = 900か所
実に1000近いコードの張り替え作業が発生します。
私の過去に500箇所くらいの差し替えを行いましたが、想像した以上に苦痛な作業です。実に眠くなります。何度も作業をしながら寝落ちしました。。
プラグインの乗せ換えをすれば、確かにその後の利便性や安全性は高まりますが、人によっては膨大な作業量が発生します。
ご使用は、あなたの作業量と得られるメリットを天秤にかけてご計画に!
まとめ
今回はAdsense Managerがうまく表示されない時にありがちなミスと、その対処方法について紹介しました。単なる設定ミスやうっかりで表示されていなかった場合は、今回の記事で紹介した内容でほとんどの場合は無事に広告が表示されるようになります。
ただ、補足として、これから初めてAdsense Managerを使い始める場合、今後のことも考慮して、「WP QUADS」などの比較的新しくて安全性の高そうなプラグインに乗り換えることをおすすめします。
そう。
古いプラグインだと認識しながらも、今さら変えるのが億劫でこのプラグインをいくつかのブログで使い続けている私のようにならないために・・・。
今回は以上です。
ご参考になりましたら幸いです。
(*゚ー゚*)ノ
この記事が「タメなった!」場合はこちらのボタンからシェアをお願いします!
 |
著者プロフィール 漫画とゲームが大好きな、なかなか大人になれない36歳。 父親と母親、ともに教師の家の次男として生まれ平和に育つ。 20代後半に社会の洗礼を受け、毎月残業80時間を超す(残業代は出ない) ブラックなネット広告代理店にてネット関連のプロモーション業務に従事。 30歳の時、結婚と転職を機に、もっと人間らしい生活と、 嫁と家族の幸せを求めて独自でインターネットビジネスを始める。 現在は平和な職場環境の元、副業としてネットビジネスを展開し、 インターネットを活用して複数の収益源を確保することに成功。 自身のビジネスを拡大させながら、そこで得た秘訣や、 会社に頼らず、自身の能力で稼ぐ方法をメルマガで配信中。 配信しているメルマガの内容はコチラ。 ネットビジネスが初めての人向け、セミナー音声もプレゼント中です。 理不尽なことがと嘘が嫌いで、建設的なことやお話が好きです。 おすすめの漫画は「ヴィンランド・サガ」と「ぽっかぽか」です。 |
この記事を読んだ人はこんな記事も読んでます!
- プラグイン「Quick AdSense」でアドセンス広告が表示されない時の原因と対処方法
- Quick Adsenseの使い方と設定方法!表示されない時の対処法やスポンサーリンクの表記方法も
- アドセンスを記事中設置や自動挿入できるプラグイン「WP QUADS」の使い方と設定方法
- WordPressで目次を自動表示!Table of contents plusの使い方と設定方法!表示されない場合の原因は?
- 関連記事を表示させるWordPressプラグイン「YARPP」の設定方法と使い方
こちらの記事を読んで思ったことや、疑問点などありましたら、コメント欄からの投稿も歓迎します。↓
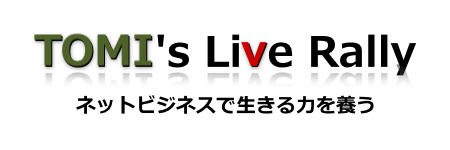



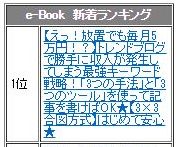


最近のコメント