Gmailの作成方法と簡単な使い方
どうも、とみーこと、冨岡です。
Gmailの作成方法と使い方の動画講義となります。
Gmailはクラウドサービスなので、パソコンのメーラーや携帯用メールのサブアカウントなど、取得したアカウントをさまざまなデバイスで利用することができます。もちろん、ブラウザ上での使用も可能です。
特に、ネットビジネスをやっていく際には必須と言ってよいほど使い勝手がよいです。
1つはメインアカウント。
もう1つはサブアカウントです。
メインアカウントでは主に、数多くあるGoogleの他のサービス用に使用しましょう。主に以下のサービスなどがあります。
Googleアドセンス(広告収入)
Googleアナリティクス(アクセス解析)
Google Search Console(サイト診断)
Googleドライブ(データストレージ)
Googleフォト(写真管理)
アドセンスなど広告収入の振り込み先などのデータも扱うため、メインアカウント用のGmailを取得したら、必ず2段階認証プロセスを有効にする設定をしておきましょう。
サブアカウントでは、各種ASPの登録や無料レポートの請求、各種サービスの登録用など、メインアカウントより少し重要度の低いサービスの利用に使用します。
それではさっそくGmailのアカウント作成方法をみていきましょう。
>> Gmail
すると、以下のようなサイトが出てきます。
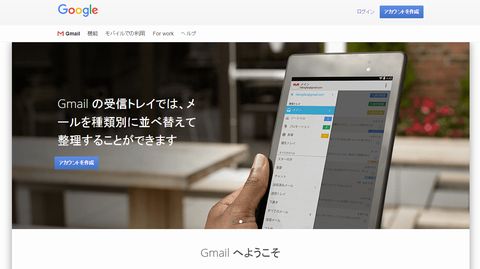
次に、右上か左中断にある青いボタン「アカウントの作成」をクリックします。
アカウント作成のために必要な情報入力フォームが出てきます。
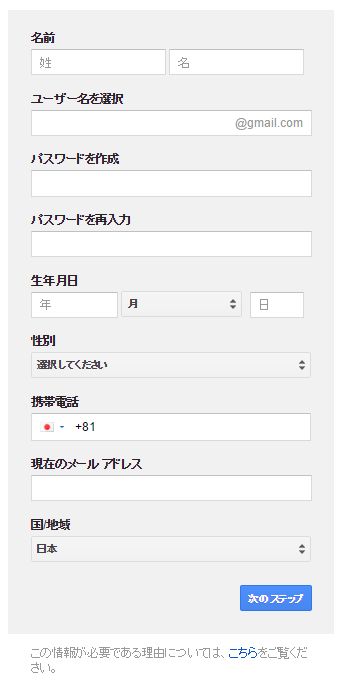 必要な情報を入力していきます。
必要な情報を入力していきます。
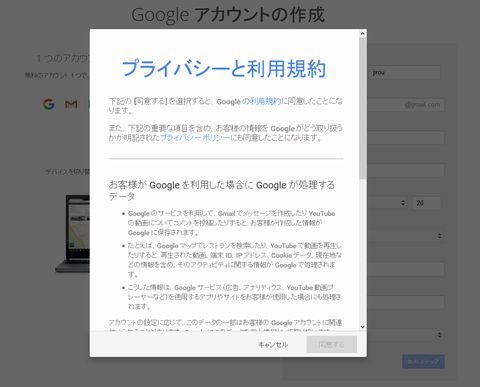
次にアカウントの確認を行います。
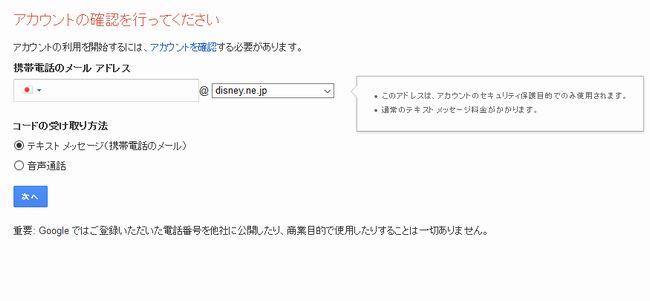
携帯電話で使用しているメールアドレスを入力します。
コードの受け取り方法は「テキストメッセージ」を選択します。
するとすぐにGoogleから確認コードが送られてきます。
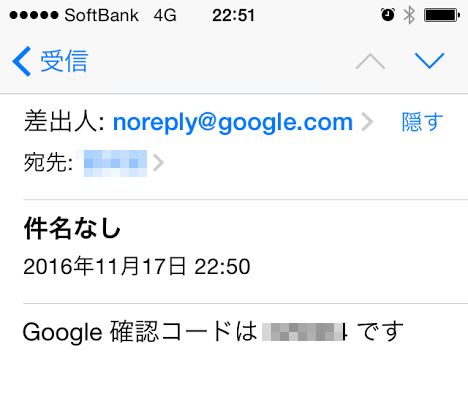
送られてきた確認コードでアカウントの承認を行います。
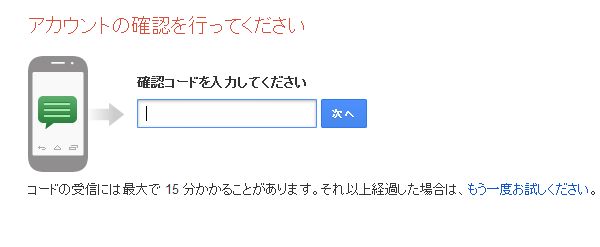
確認コードが届かない場合は、電話音声で受け取ることも可能です。
私の場合一度届かないことがあり、その際は音声でコードを受け取りました。
「ようこそ!」と出たら無事にアカウントの開設完了です。
真ん中にある青いボタン「Gmailに移動」をクリックしてアカウントに移動しましょう。
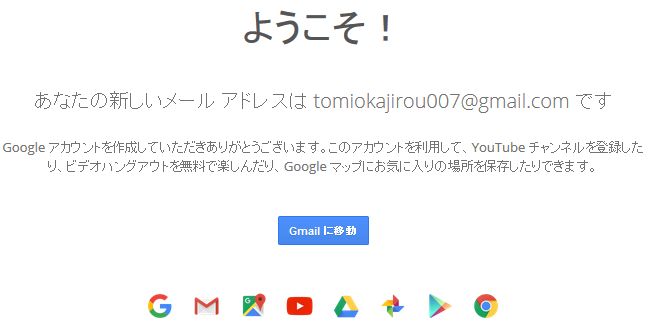
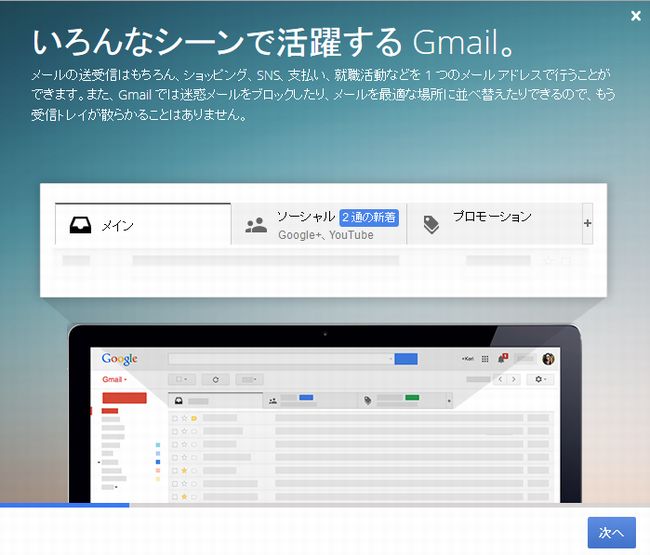
アカウントに移動するとGoogleからメールが来ています。
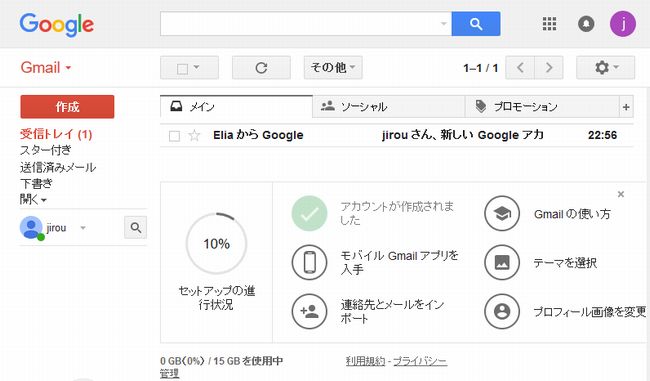
左上にある赤いボタン「作成」をクリックします。
今回はテストでメールを自身に送ってみましょう。
Toに今作った自分のメールアドレスを入力します。
件名に「テスト」と入力します。
本文欄に「テストです」と入力します。
入力したら、左下の青いボタン「送信」をクリックします。
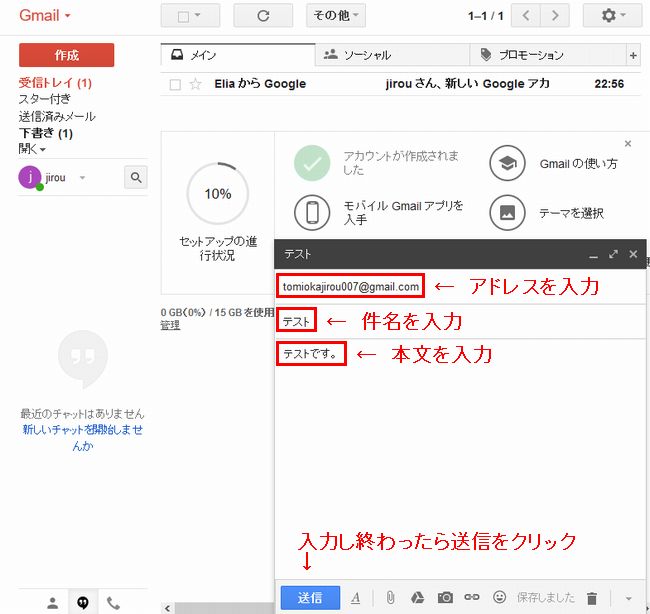
受信トレイが2になり、自分からメールがしっかり届いているのが確認できました。
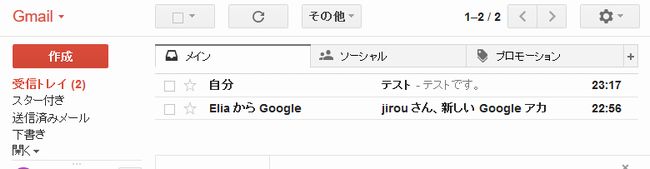
ネットビジネスを本格的に行う場合、Googleの各種サービスは便利なものが多く、かつ、重要な連絡が来たりすることもあります。すでにGmailを使っているという場合でも、メインに専用のアカウントを取得するようにしましょう。
また、ネットのサービスを利用する際には、何かとメールアドレスを使用することになります。ASPの登録や無料レポートの請求用など、定期的にメールが来るようなサービスを利用する時は、別途サブ用のアカウントも取得しておくようにしましょう。
取得したGmailアカウントは、PCで使っているメーラーやスマホと同期することもできます。
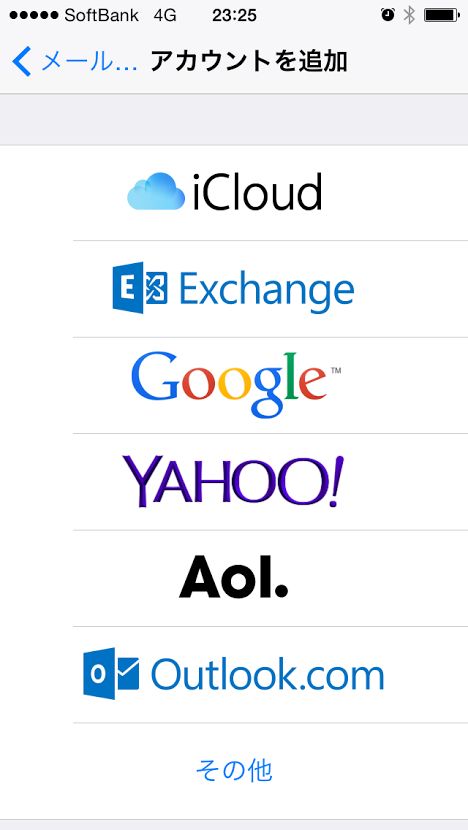
今回は以上となります。
最期までお読みいただきましてありがとうございました。
Gmailの作成方法と使い方の動画講義となります。
Gmailについて
最近は携帯電話などでも、複数のアカウントを使い分けることも増えてきましたのよね。メールのアカウントを新しく作るときにおすすめなのが、Googleが提供している無料で使えるメールサービス「Gmail」です。Gmailはクラウドサービスなので、パソコンのメーラーや携帯用メールのサブアカウントなど、取得したアカウントをさまざまなデバイスで利用することができます。もちろん、ブラウザ上での使用も可能です。
特に、ネットビジネスをやっていく際には必須と言ってよいほど使い勝手がよいです。
複数のメールアカウントを用途によって使い分ける
Gmailは、1人で複数のアカウントを所持できます。アドセンスの活用などブログ運営をしていく場合は、少なくとも2つのアカウントを持つようにしましょう。1つはメインアカウント。
もう1つはサブアカウントです。
メインアカウントでは主に、数多くあるGoogleの他のサービス用に使用しましょう。主に以下のサービスなどがあります。
サブアカウントでは、各種ASPの登録や無料レポートの請求、各種サービスの登録用など、メインアカウントより少し重要度の低いサービスの利用に使用します。
それではさっそくGmailのアカウント作成方法をみていきましょう。
Gmailの作成方法
まずこちらのリンクをクリックします。>> Gmail
すると、以下のようなサイトが出てきます。
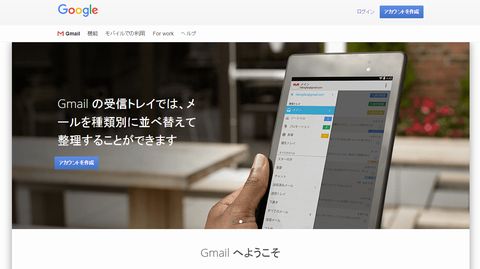
次に、右上か左中断にある青いボタン「アカウントの作成」をクリックします。
アカウント作成のために必要な情報入力フォームが出てきます。
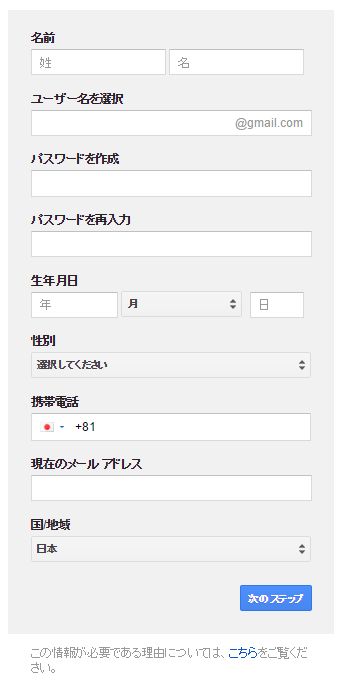 必要な情報を入力していきます。
必要な情報を入力していきます。名前
本名でもハンドルネームでもOKです。
ユーザー名を選択
取得したアカウント名を入力します。
単純なアカウント名だとすでに他の人が取得していまっている場合があります。
その場合は後ろに数字などを入れて、使われていないアドレスで入力しましょう。
例)
tomioka → このユーザー名は既に使用されています。別のユーザー名を選択してください。
tomioka887 → OK
パスワードを作成
ログインする時のパスワードを入力します。
ハッキングされないように、英語と数字を混ぜた複雑なパスワードで設定しましょう。
携帯電話番号
自分の携帯電話の番号を入力します。
入力しなくてもアカウントは作成できます。
現在のメールアドレス
他の使用しているアドレスを入力します。
入力しなくてもアカウントは作成できます。
入力が完了したら、プライバシーと利用規約をざっと読んで、「同意する」をクリックします。本名でもハンドルネームでもOKです。
ユーザー名を選択
取得したアカウント名を入力します。
単純なアカウント名だとすでに他の人が取得していまっている場合があります。
その場合は後ろに数字などを入れて、使われていないアドレスで入力しましょう。
例)
tomioka → このユーザー名は既に使用されています。別のユーザー名を選択してください。
tomioka887 → OK
パスワードを作成
ログインする時のパスワードを入力します。
ハッキングされないように、英語と数字を混ぜた複雑なパスワードで設定しましょう。
携帯電話番号
自分の携帯電話の番号を入力します。
入力しなくてもアカウントは作成できます。
現在のメールアドレス
他の使用しているアドレスを入力します。
入力しなくてもアカウントは作成できます。
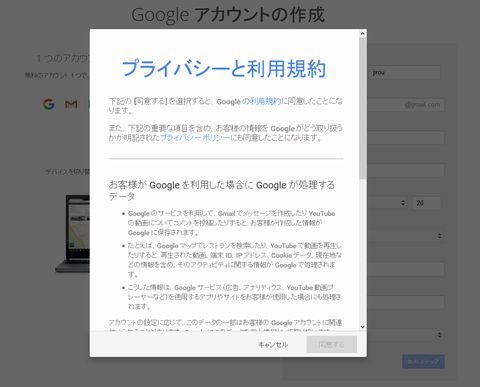
次にアカウントの確認を行います。
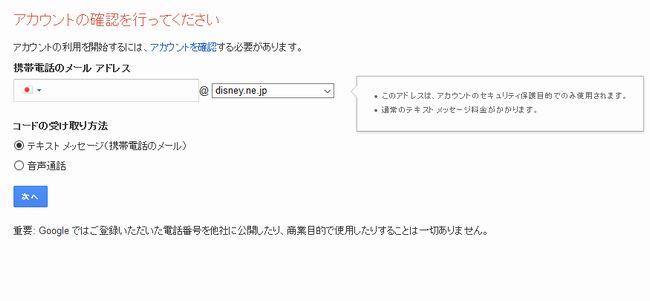
携帯電話で使用しているメールアドレスを入力します。
コードの受け取り方法は「テキストメッセージ」を選択します。
するとすぐにGoogleから確認コードが送られてきます。
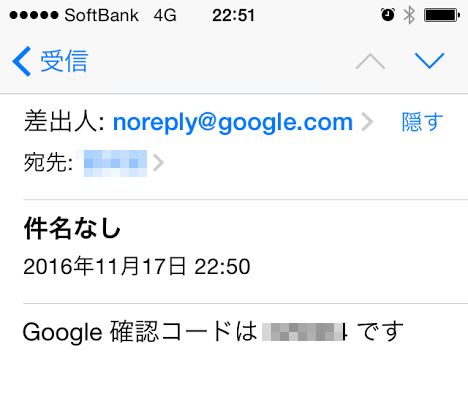
送られてきた確認コードでアカウントの承認を行います。
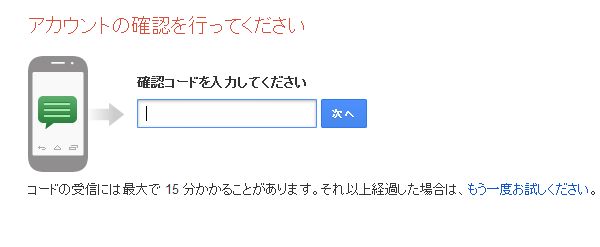
確認コードが届かない場合は、電話音声で受け取ることも可能です。
私の場合一度届かないことがあり、その際は音声でコードを受け取りました。
「ようこそ!」と出たら無事にアカウントの開設完了です。
真ん中にある青いボタン「Gmailに移動」をクリックしてアカウントに移動しましょう。
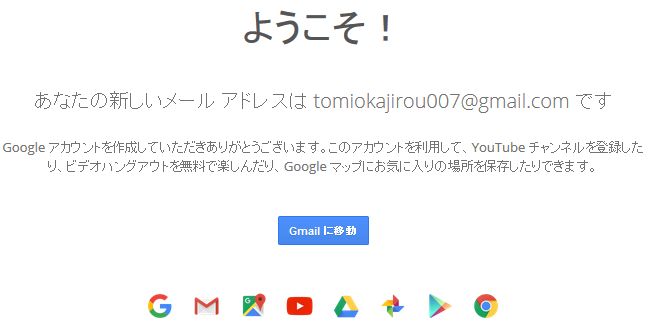
Gmailの使い方
以下の画面がでたら、右下にある青いボタン「次へ」をクリックします。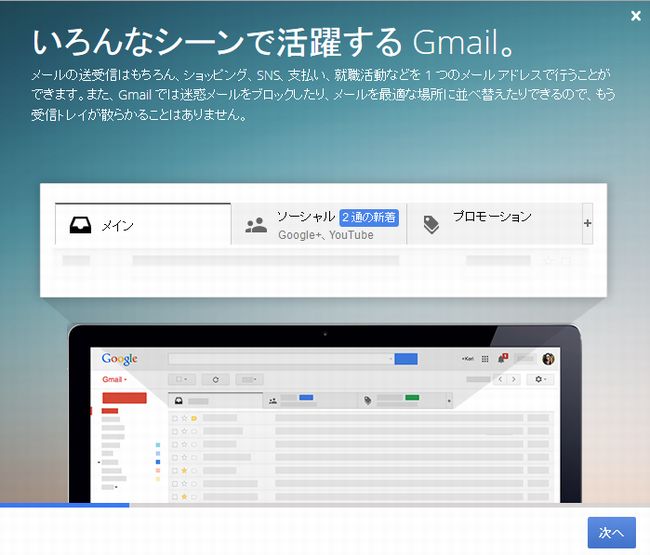
アカウントに移動するとGoogleからメールが来ています。
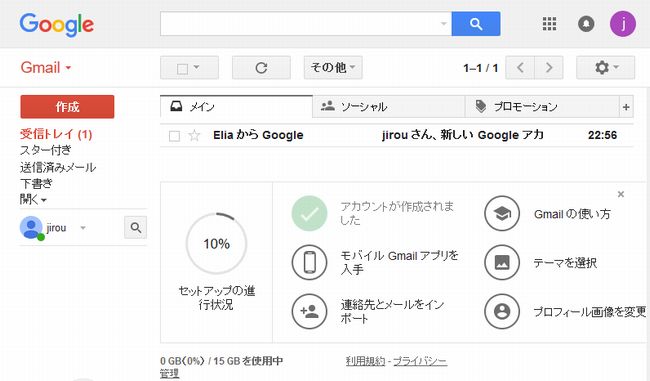
左上にある赤いボタン「作成」をクリックします。
今回はテストでメールを自身に送ってみましょう。
Toに今作った自分のメールアドレスを入力します。
件名に「テスト」と入力します。
本文欄に「テストです」と入力します。
入力したら、左下の青いボタン「送信」をクリックします。
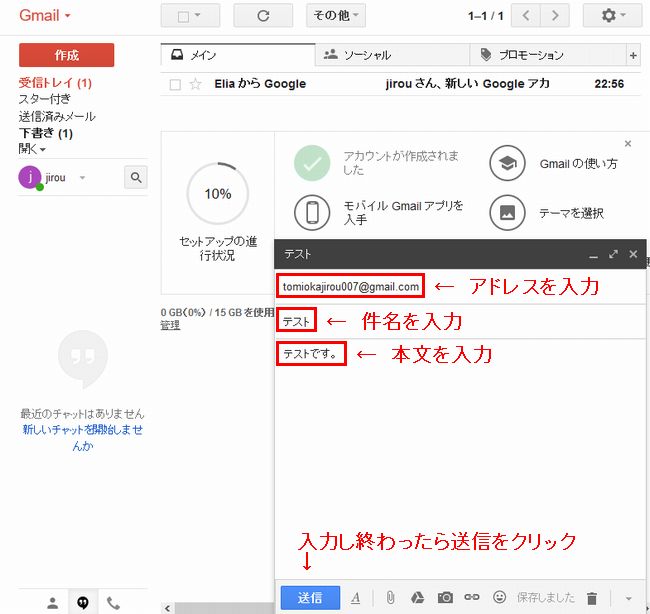
受信トレイが2になり、自分からメールがしっかり届いているのが確認できました。
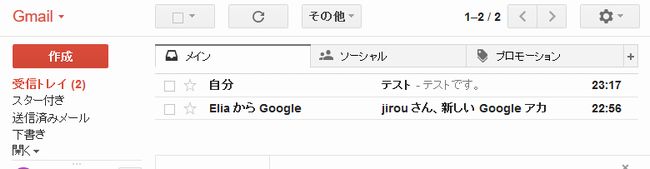
まとめ
今回はGmailの作成方法と簡単な使い方をお伝えしました。ネットビジネスを本格的に行う場合、Googleの各種サービスは便利なものが多く、かつ、重要な連絡が来たりすることもあります。すでにGmailを使っているという場合でも、メインに専用のアカウントを取得するようにしましょう。
また、ネットのサービスを利用する際には、何かとメールアドレスを使用することになります。ASPの登録や無料レポートの請求用など、定期的にメールが来るようなサービスを利用する時は、別途サブ用のアカウントも取得しておくようにしましょう。
取得したGmailアカウントは、PCで使っているメーラーやスマホと同期することもできます。
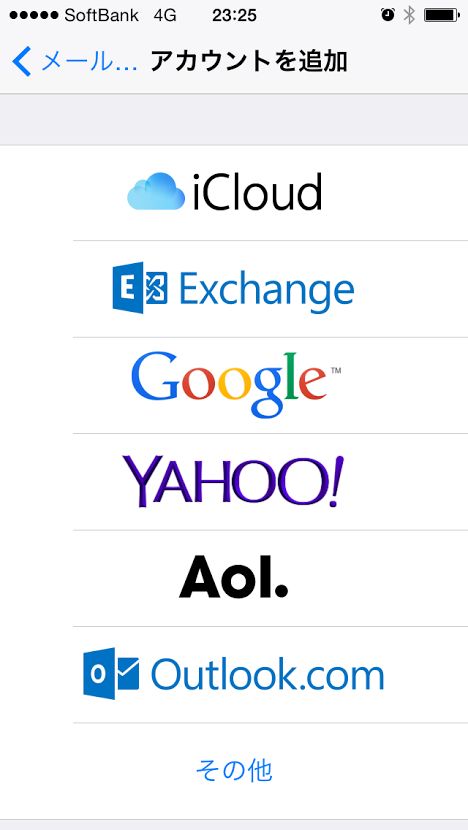
今回は以上となります。
最期までお読みいただきましてありがとうございました。
この記事が「タメなった!」場合はこちらのボタンからシェアをお願いします!
 |
著者プロフィール 漫画とゲームが大好きな、なかなか大人になれない36歳。 父親と母親、ともに教師の家の次男として生まれ平和に育つ。 20代後半に社会の洗礼を受け、毎月残業80時間を超す(残業代は出ない) ブラックなネット広告代理店にてネット関連のプロモーション業務に従事。 30歳の時、結婚と転職を機に、もっと人間らしい生活と、 嫁と家族の幸せを求めて独自でインターネットビジネスを始める。 現在は平和な職場環境の元、副業としてネットビジネスを展開し、 インターネットを活用して複数の収益源を確保することに成功。 自身のビジネスを拡大させながら、そこで得た秘訣や、 会社に頼らず、自身の能力で稼ぐ方法をメルマガで配信中。 配信しているメルマガの内容はコチラ。 ネットビジネスが初めての人向け、セミナー音声もプレゼント中です。 理不尽なことがと嘘が嫌いで、建設的なことやお話が好きです。 おすすめの漫画は「ヴィンランド・サガ」と「ぽっかぽか」です。 |
この記事を読んだ人はこんな記事も読んでます!
- チャットワークにログインしよう!PCからの登録方法
- Jtrimの簡単な使い方!文字入れやぼかしの方法など
- 外注した記事作成を早く仕上げるコツ!秀丸で覚えておくべき3つの正規表現とは?
- 画像のリサイズを一括変換でスピーディに!縮小専用(縮専)の使い方
こちらの記事を読んで思ったことや、疑問点などありましたら、コメント欄からの投稿も歓迎します。↓
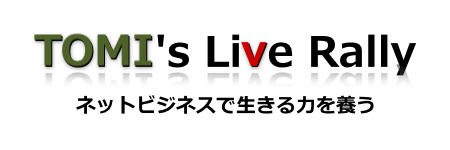



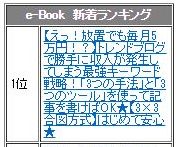


最近のコメント