All in One SEO Packの使い方と設定方法!ディスクリプションの書き方のコツ
WordPressブログを運営する時に、
ぜひとも入れておきたいプラグインがこちら、
All in One SEO Pack。
ブログにアクセスを集め用とした場合、
ただ単に文章を書くよりも、
適切なキーワードをタイトルに盛り込み
タイトルに沿った内容の文章を書き
キーワードを満たした内容で文章を展開する
そのほうが、SEO効果が高まり、
検索エンジンの上位に記事が表示されて、
効率よくアクセスを集められるようになります。

で、この時のキーワードですね。
タイトルや記事での使い方も大事ですが、
プラグインを使って効率的にGoogleにお知らせできます。
そんな重要な役割を果たすプラグインというのが、
今回紹介する「All in One SEO Pack」となります。
そこで、ここではこのプラグインを導入する時の、
設定方法や具体的な使い方についてまとめました。
項目がたくさんありすぎてよくわからなくなってしまいますよね。
ここでは、私が設定している環境を参考にみていこうと思います。
All in One SEO Packの設定画面の一番下に、
キーワード設定
の項目があります。
「変更を保存」のすぐ上ですね。
こちらがデフォルトだと、
となっていますので、こちらを有効に変更しましょう。
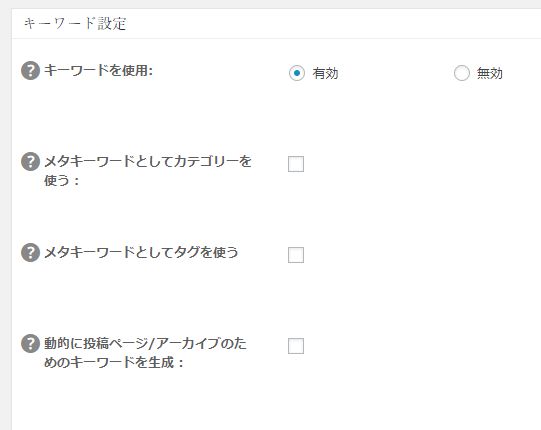
ここを有効にすることで、個別の記事ごとに自分でキーワードを設定できるようになります。
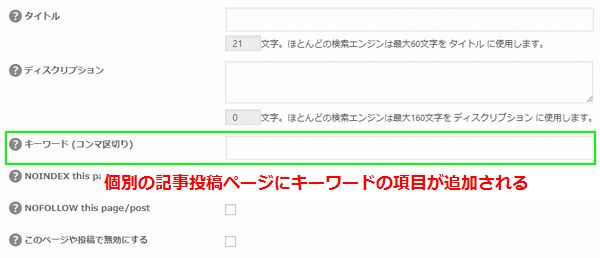
後の設定はお好みで。
ざざーっとみていきましょう。
「元のタイトルを利用:」は無効にします。
「Schema.org マークアップを使用」はHTMLでは伝えきることができない詳しい内容を検索クローラーに伝えやすくするもので、今後SEOに有効になるかもしれないのでチェックボックスは入れた状態にしておきましょう。
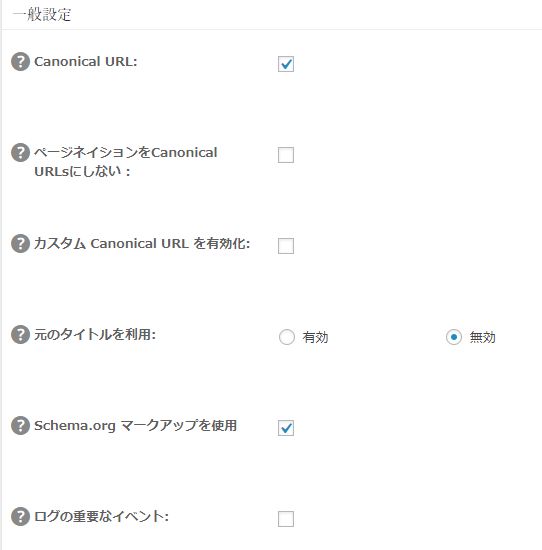
WordPressの基本設定(メニュー「設定」→「一般」)でもできますが、
このプラグインを入れた場合はこちらで設定した内容が優先されます。
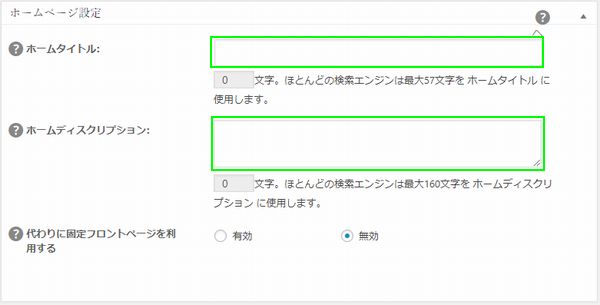
ただ、最近はGoogleがユーザーの検索意図にそって調整したりするので、
下手に自分で加工するよりもGoogleに任せたほうが得策です。
なので、「無効」の方を選択しておきましょう。
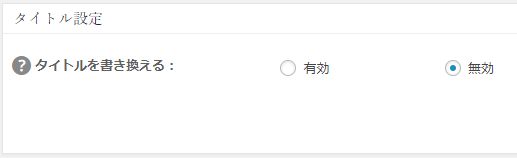
ちなみに、私の場合は固定ページでは上位表示を狙っていないので、
固定ページのチェックは外しています。
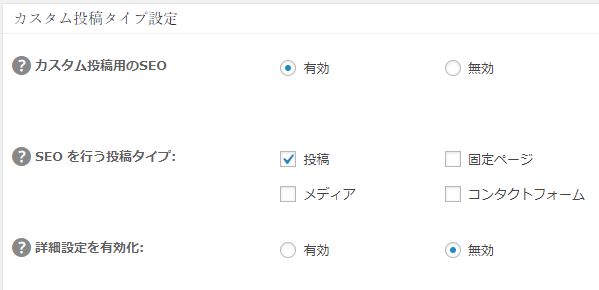
こちらも、固定ページはどうでもよいのでチェックを外しています。
固定ページでもSEOをかけたい場合はONにしておきましょう。
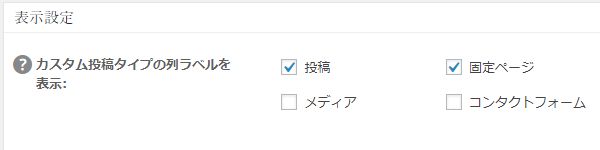
サーチコンソールにログインして、
右上にある赤いボタン「プロパティを追加」をクリックします。

追加するブログのURLを張り付けて「追加」をクリックします。
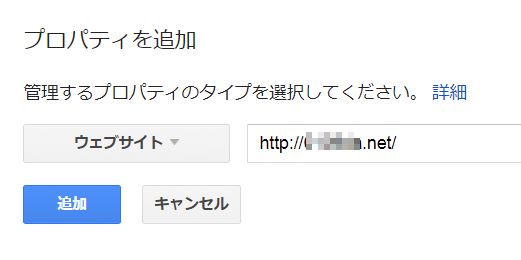
出てきたパラメータのcontet=とある、「”」と「”」で挟まれた文字列をコピーして、
「Google ウェブマスターツール:」の項目にペーストします。
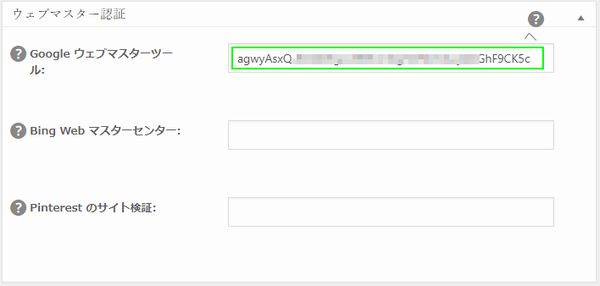
アナリティクスのIDは、
Googleアナリティクスの管理画面にログインして、
から確認できます。
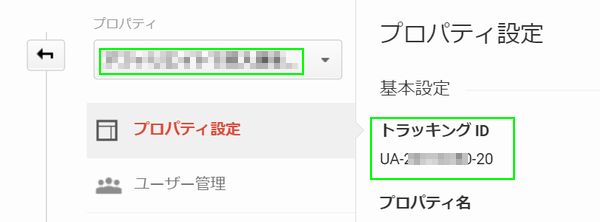
こちらのUAから始まるトラッキング IDを、
GoogleアナリティクスIDの項目に入力すればOKです。
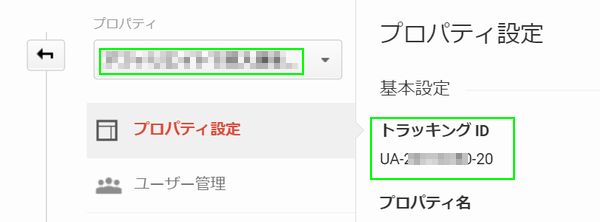
実際に設定画面にアナリティクスIDを入力すると、
「高度な分析オプション」からさらにいろいろな詳細設定ができます。
こちらはお好みで設定するようにしましょう。
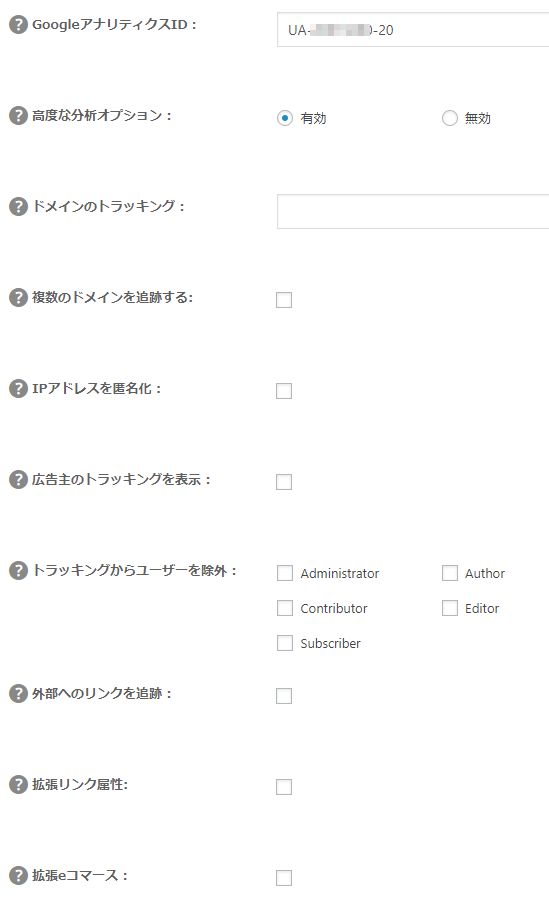
一つ注意が必要なのが、すでにブログのherderに直接アナリティクスのトラッキングコードを設置している場合は、ここは設定しないようにしましょう。
アナリティクスの計測タグが重複してしまうと、
アナリティクスの計測が正常に測定できません。
アクセスが2倍になったり、直帰や離脱率がやたら低くなったりします。
ここでの重複設定がアナリティクスの数値がおかしいあるあるですので、
設定する前にご自身のブログのソースコードをみて、
「analytics」
などの単語で「Ctrl + F」のコマンドを使って検索してみましょう。
特定の箇所で上記の検索がヒットするようであれば、
すでにアナリティクスの設定が完了しています。
つまり、検索エンジンに読み込ませたくないページについては、
こちらで設定が可能です。
デフォルトのままですが私の場合は、
以下の部分をNoindexにしています。
カテゴリー
日付別アーカイブ
投稿者アーカイブ
タグはどちらでもよいのですが、いちおうONの設定にしています。
ただし、複数記事にまたがるようにタグを使用しています。
タグページに1記事ごとにしか関連付けられていなページがたくさんインデックスされても、
Googleさんから「Thin contents(薄っぺらい内容)」という評価を受けかねませんので。
できれば、5記事以上は関連した記事をタグでつなげてあるといいですね。
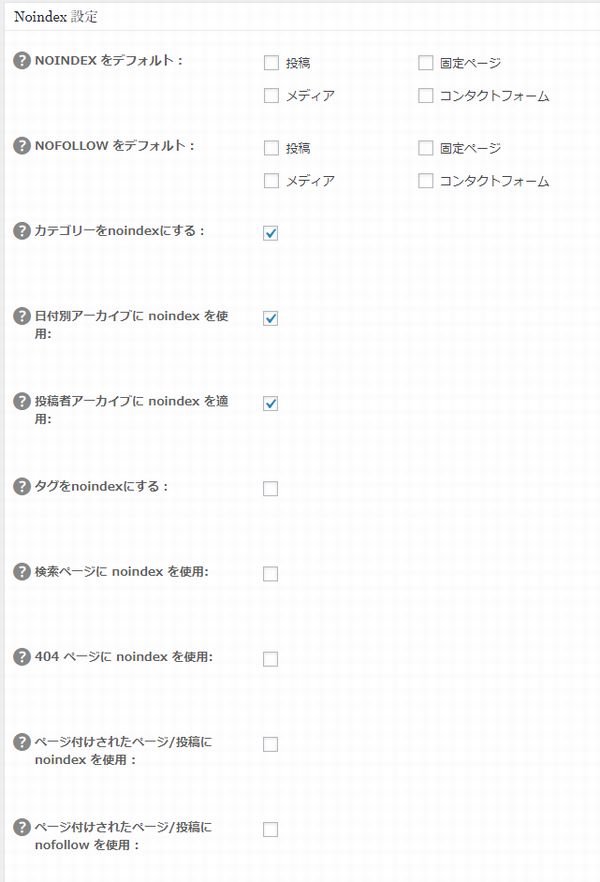
カテゴリーについてはこのブログではOFFですが、
他のブログではONにしているケースもあります。
このブログの場合は、
記事に直接アクセスが来てくれればOK
という作りなので、カテゴリーをNoindexにしていますが、他のブログでは意味のあるカテゴリー分けをしているので、そういう場合はカテゴリーページにもアクセスが集まるよう、ここのNoindexはOFFにしています。
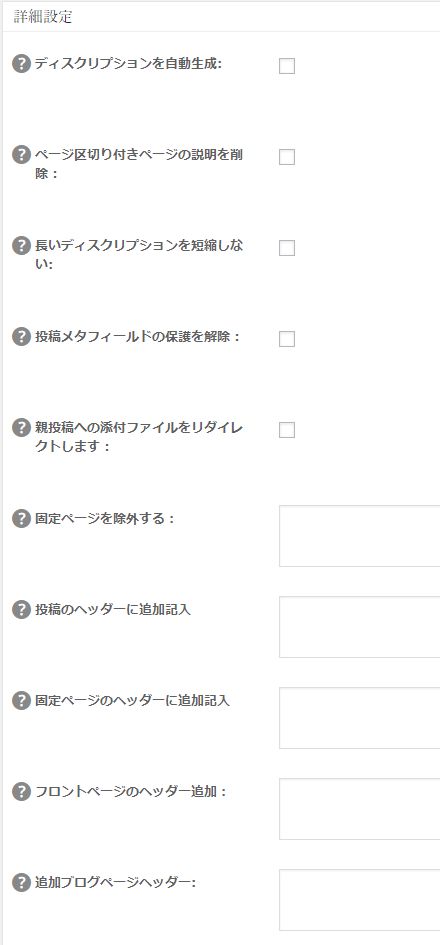
基本的な設定については、上記の設定画面で設定した後は、
勝手にプラグインがやってくれますので任せてしまって大丈夫です。
我々がやるのは、記事を投稿するごとに都度設定する以下の3点です。
そのままコピペで貼り付ければOKです。
個別記事の本文を入力したさらに下にある
All in One SEO Packのタイトルの項目に入力します。
例えばこの記事であればこんな感じですね。
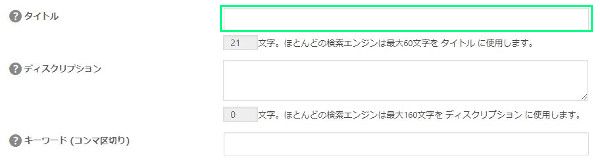
カンマ区切りで入力していきます。
タイトルに入っていないキーワードでも、
書いた記事と関連性が強い
もしくは強めに使っているキーワード
であれば入れてしまってOKです。
ただし、あまり入れ過ぎると記事のテーマがぼやけてしまうので、
少ない場合で3~5個
多い場合で6~7個
くらいに収まるように設定しましょう。
個別記事の下のAll in One SEO Pack用に
3つある入力画面の一番下にキーワードの項目があります。
例えば、今回のこの記事であればこんな感じです。
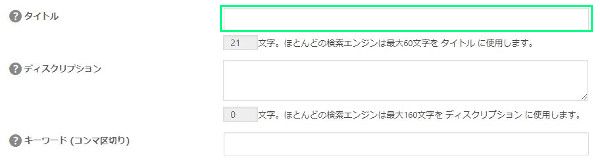
ディスクリプションを書く時のポイントは、
多少、文章が不自然になっても致し方ないので、なるべく設定したすべてのキーワードを使って、160文字以内に抑えて書きましょう。
All in One SEO Packの3つある入力項目の
真ん中にあるディスクリプションの所に入力します。
例えば、今回のこの記事であればこんな感じです。
記事を作成するたびに入力するのは少し手間ですが、
これをやっておくのとやっていないのでは、
地味にSEOの効果が違ってきます。
ボクシングで言うならジャブ。
ゲームで言うならバフ。
パズドラで言うならアシスト機能。
検索エンジンに対してどのキーワードでアピールしたいのかを
明確に設定できる方法ですのでここはキッチリ設定しておきましょう。
今回ダウンロードしたものはすでに日本語になっていました。
「All in One SEO Packが日本語にならない!」
と、思った場合は、最新のAll in One SEO Packを使用しましょう。
それで日本語版を使えるようになっています。
設定については、少しややこしい部分もありますが、
一度設定すれば後はそのままでいいので
しっかりチェックしておきましょう。
後は、個人的にAll in One SEO Packの一番大事な部分は、
個別記事で設定するキーワードとディスクリプションだと考えています。
SEOとは、その名前の通り”Search Engine Optimization” 。
つまり最適化。
読者からだけではなく、検索エンジンに対しても、いかに、
読みやすく
わかりやすく
読み込みやすく
記事を作成してあるかが大事です。
記事を作成するたびにディスクリプションを作るのは少し手間ですが、
こういった地道な部分が後々じわりと効いてきます。
ぜひ面倒くさがらず&忘れずに、設定していくようにしましょう。
今回は以上です。
最期までお読みいただきましてありがとうございました。
ぜひとも入れておきたいプラグインがこちら、
All in One SEO Pack。
ブログにアクセスを集め用とした場合、
ただ単に文章を書くよりも、
検索エンジンの上位に記事が表示されて、
効率よくアクセスを集められるようになります。

で、この時のキーワードですね。
タイトルや記事での使い方も大事ですが、
プラグインを使って効率的にGoogleにお知らせできます。
そんな重要な役割を果たすプラグインというのが、
今回紹介する「All in One SEO Pack」となります。
そこで、ここではこのプラグインを導入する時の、
設定方法や具体的な使い方についてまとめました。
目次
プラグインをインストールしよう
まずはAll in One SEO Packをインストールしましょう。All in One SEO Packのインストール方法
1.
All in One SEO Pack
↑
こちらのテキストをコピーします。
それから、WordPressの管理画面を開いて、左のメニュー「プラグイン」からインストールしてあるプラグインの一覧ページを開いて、上のほうにある「新規追加」をクリックします。
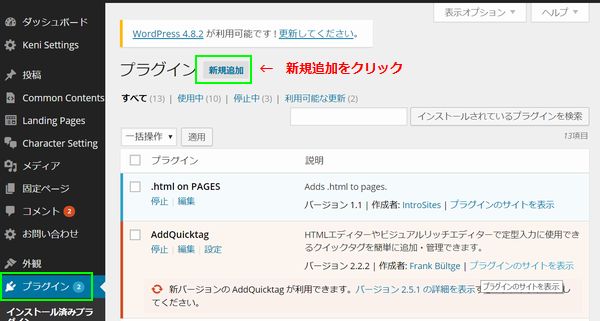
2.
プラグインのインストールページを開いたら、右上の方にある検索窓に先ほどコピーしたプラグイン名「All in One SEO Pack」のテキストを張り付けて、キーボードのエンターキーを押します。

3.
検索でヒットしたプラグインで、All in One SEO Packを見つけて、「今すぐインストール」ボタンをクリックします。
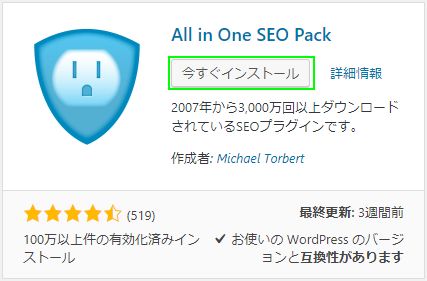
インストールが完了したら「有効化」のボタンをクリックします。
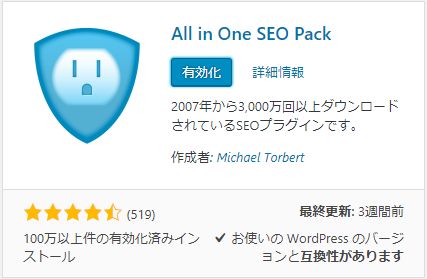
インストールが完了すると、Pro版へのアップグレードのお誘いが出てきますので、ひとまず左したにある「一般設定を続ける」のリンクをクリックしましょう。
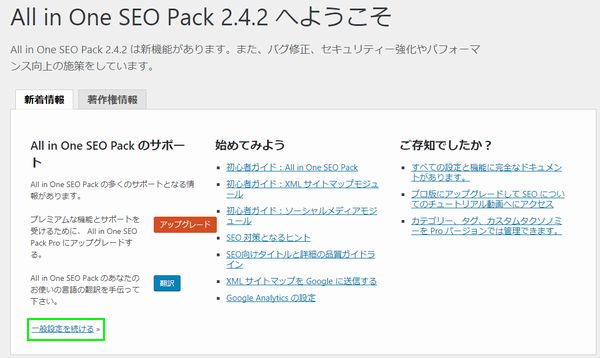
これで「All in One SEO Pack」のインストールが完了しました。
1.
All in One SEO Pack
↑
こちらのテキストをコピーします。
それから、WordPressの管理画面を開いて、左のメニュー「プラグイン」からインストールしてあるプラグインの一覧ページを開いて、上のほうにある「新規追加」をクリックします。
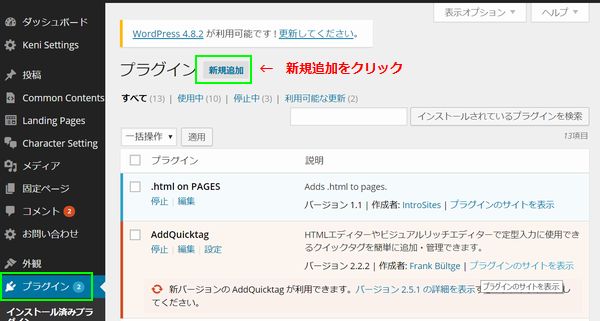
2.
プラグインのインストールページを開いたら、右上の方にある検索窓に先ほどコピーしたプラグイン名「All in One SEO Pack」のテキストを張り付けて、キーボードのエンターキーを押します。

3.
検索でヒットしたプラグインで、All in One SEO Packを見つけて、「今すぐインストール」ボタンをクリックします。
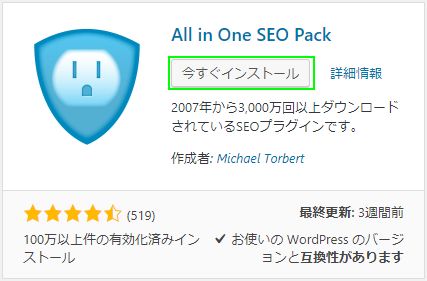
インストールが完了したら「有効化」のボタンをクリックします。
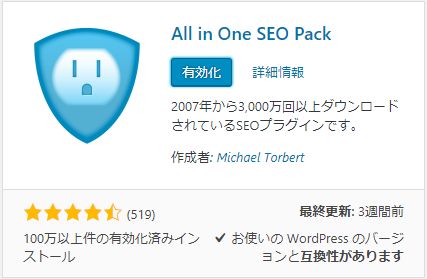
インストールが完了すると、Pro版へのアップグレードのお誘いが出てきますので、ひとまず左したにある「一般設定を続ける」のリンクをクリックしましょう。
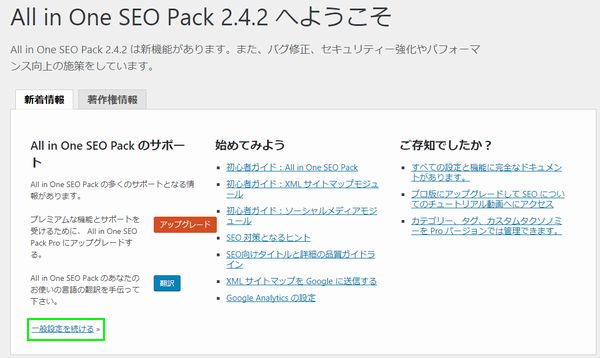
これで「All in One SEO Pack」のインストールが完了しました。
All in One SEO Packの設定方法
All in One SEO Packの設定画面ではさまざまなことを選択できるのですが、項目がたくさんありすぎてよくわからなくなってしまいますよね。
ここでは、私が設定している環境を参考にみていこうと思います。
キーワードの手動入力設定
順番が前後しますが、一番最初に一番大事なところを設定します。All in One SEO Packの設定画面の一番下に、
キーワード設定
の項目があります。
「変更を保存」のすぐ上ですね。
こちらがデフォルトだと、
- キーワードを使用 → 無効
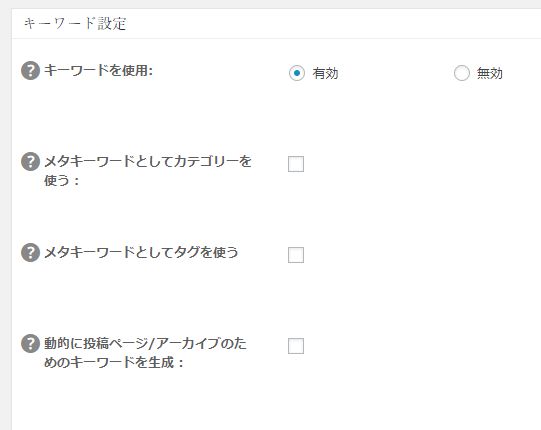
ここを有効にすることで、個別の記事ごとに自分でキーワードを設定できるようになります。
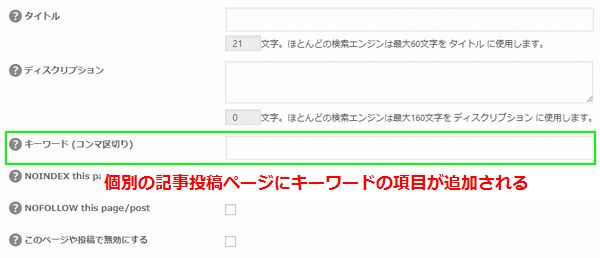
後の設定はお好みで。
ざざーっとみていきましょう。
一般設定
「Canonical URL:」をオンにして、「元のタイトルを利用:」は無効にします。
「Schema.org マークアップを使用」はHTMLでは伝えきることができない詳しい内容を検索クローラーに伝えやすくするもので、今後SEOに有効になるかもしれないのでチェックボックスは入れた状態にしておきましょう。
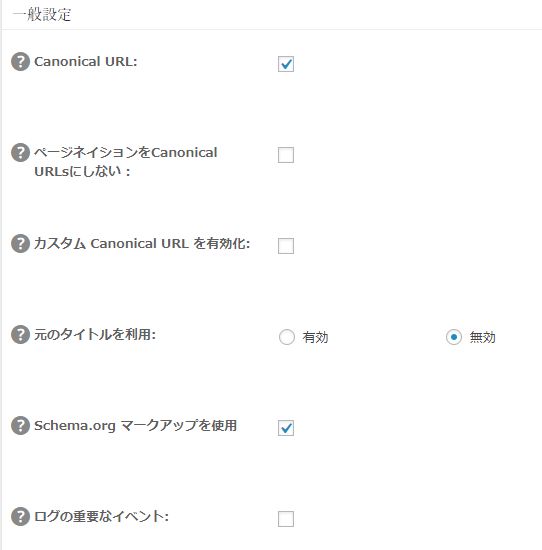
ホームページ設定
ここでは、ブログのタイトルと説明文を入力しましょう。WordPressの基本設定(メニュー「設定」→「一般」)でもできますが、
このプラグインを入れた場合はこちらで設定した内容が優先されます。
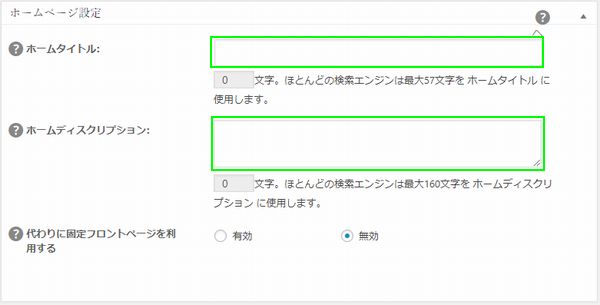
タイトル設定
ここではタイトルを置き換えるかどうかを設定できます。ただ、最近はGoogleがユーザーの検索意図にそって調整したりするので、
下手に自分で加工するよりもGoogleに任せたほうが得策です。
なので、「無効」の方を選択しておきましょう。
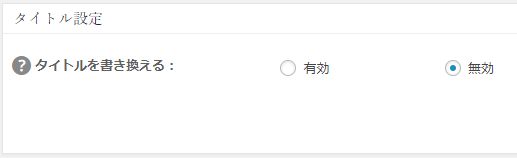
カスタム投稿タイプ設定
カスタム投稿を行う場合はここでの設定をONにしておきます。ちなみに、私の場合は固定ページでは上位表示を狙っていないので、
固定ページのチェックは外しています。
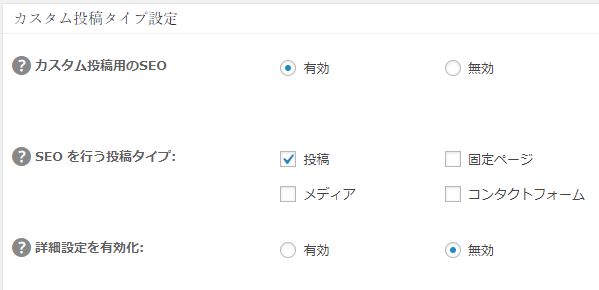
表示設定
次に表示設定。こちらも、固定ページはどうでもよいのでチェックを外しています。
固定ページでもSEOをかけたい場合はONにしておきましょう。
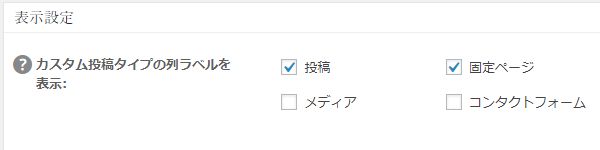
ウェブマスター認証
サーチコンソールに登録する場合はこちらも設定しておきましょう。サーチコンソールにログインして、
右上にある赤いボタン「プロパティを追加」をクリックします。

追加するブログのURLを張り付けて「追加」をクリックします。
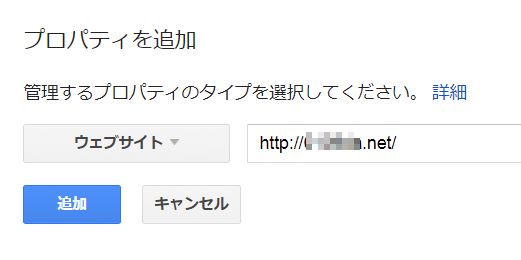
出てきたパラメータのcontet=とある、「”」と「”」で挟まれた文字列をコピーして、
「Google ウェブマスターツール:」の項目にペーストします。
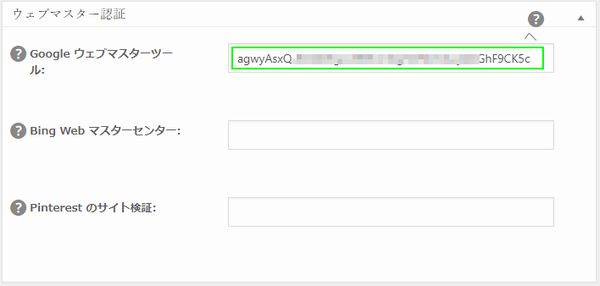
Google設定
アナリティクスも、まだタグを設置してない場合はこちらで入れておきましょう。アナリティクスのIDは、
Googleアナリティクスの管理画面にログインして、
- 設定 → (対象ブログの)プロパティ設定 → トラッキング ID
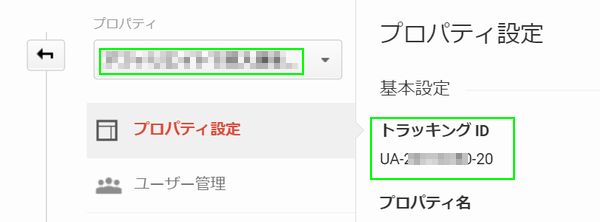
こちらのUAから始まるトラッキング IDを、
GoogleアナリティクスIDの項目に入力すればOKです。
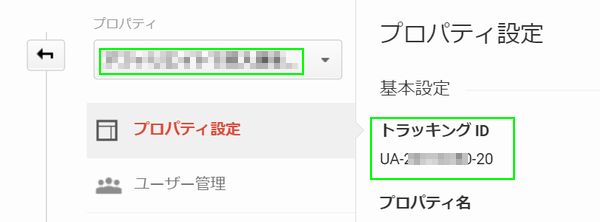
実際に設定画面にアナリティクスIDを入力すると、
「高度な分析オプション」からさらにいろいろな詳細設定ができます。
こちらはお好みで設定するようにしましょう。
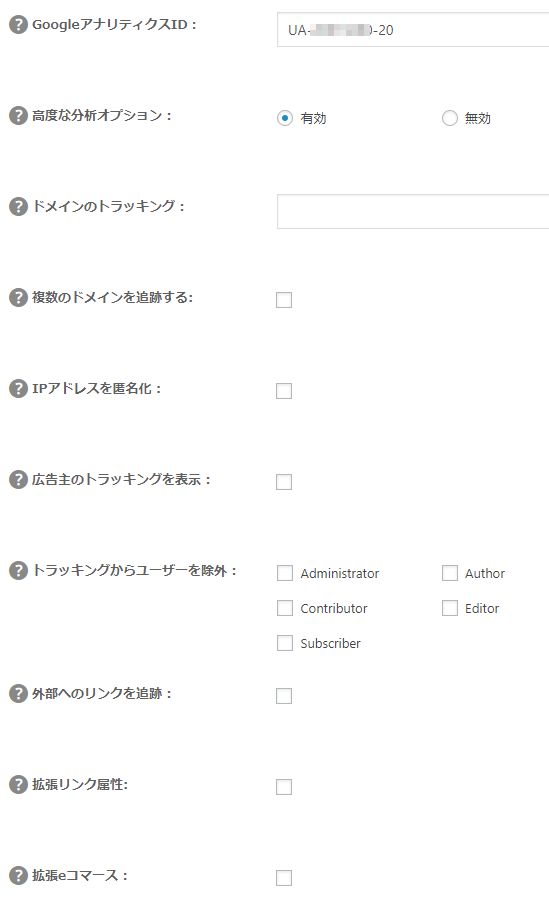
一つ注意が必要なのが、すでにブログのherderに直接アナリティクスのトラッキングコードを設置している場合は、ここは設定しないようにしましょう。
アナリティクスの計測タグが重複してしまうと、
アナリティクスの計測が正常に測定できません。
アクセスが2倍になったり、直帰や離脱率がやたら低くなったりします。
ここでの重複設定がアナリティクスの数値がおかしいあるあるですので、
設定する前にご自身のブログのソースコードをみて、
「analytics」
などの単語で「Ctrl + F」のコマンドを使って検索してみましょう。
特定の箇所で上記の検索がヒットするようであれば、
すでにアナリティクスの設定が完了しています。
Noindex設定
Noindex設定。つまり、検索エンジンに読み込ませたくないページについては、
こちらで設定が可能です。
デフォルトのままですが私の場合は、
以下の部分をNoindexにしています。
ただし、複数記事にまたがるようにタグを使用しています。
タグページに1記事ごとにしか関連付けられていなページがたくさんインデックスされても、
Googleさんから「Thin contents(薄っぺらい内容)」という評価を受けかねませんので。
できれば、5記事以上は関連した記事をタグでつなげてあるといいですね。
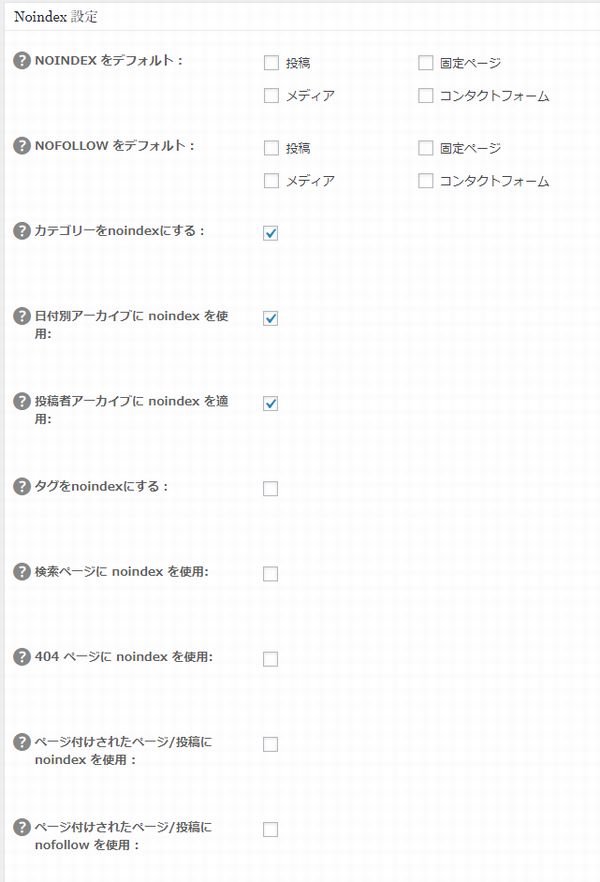
カテゴリーについてはこのブログではOFFですが、
他のブログではONにしているケースもあります。
このブログの場合は、
記事に直接アクセスが来てくれればOK
という作りなので、カテゴリーをNoindexにしていますが、他のブログでは意味のあるカテゴリー分けをしているので、そういう場合はカテゴリーページにもアクセスが集まるよう、ここのNoindexはOFFにしています。
詳細設定
詳細設定は特にいじらず、そのままでOKです。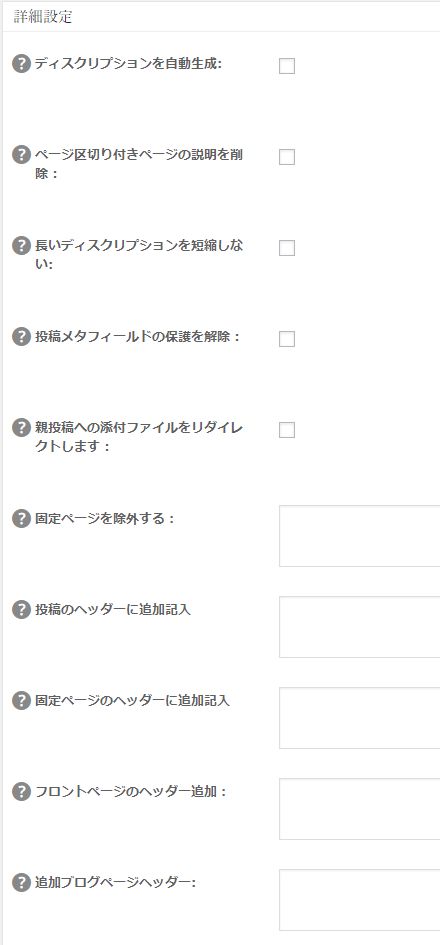
使い方
さて、では次にAll in One SEO Packの使い方についてみていきましょう。基本的な設定については、上記の設定画面で設定した後は、
勝手にプラグインがやってくれますので任せてしまって大丈夫です。
我々がやるのは、記事を投稿するごとに都度設定する以下の3点です。
All in One SEO Packの使いどころ
タイトル
キーワード
ディスクリプション
それぞれみていきましょう。タイトル
タイトルは投稿画面の最初に入力したタイトルをそのままコピペで貼り付ければOKです。
個別記事の本文を入力したさらに下にある
All in One SEO Packのタイトルの項目に入力します。
例えばこの記事であればこんな感じですね。
タイトル設定例
All in One SEO Packの使い方と設定方法!ディスクリプションの書き方のコツ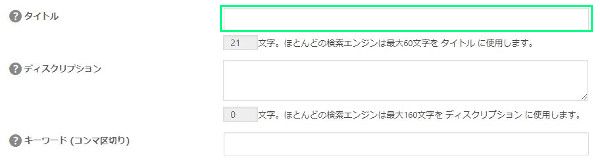
キーワード
キーワードは、その記事で狙っているキーワードを、カンマ区切りで入力していきます。
タイトルに入っていないキーワードでも、
ただし、あまり入れ過ぎると記事のテーマがぼやけてしまうので、
個別記事の下のAll in One SEO Pack用に
3つある入力画面の一番下にキーワードの項目があります。
例えば、今回のこの記事であればこんな感じです。
キーワードの設定例
- All in One SEO Pack,使い方,設定,ディスクリプション,WordPress,プラグイン
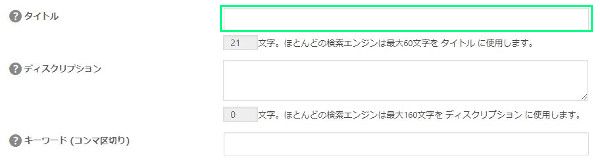
ディスクリプションの書き方
最期にディスクリプションですね。ディスクリプションを書く時のポイントは、
キーワードとして設定した言葉をさり気なくすべて使う
というところにあります。多少、文章が不自然になっても致し方ないので、なるべく設定したすべてのキーワードを使って、160文字以内に抑えて書きましょう。
All in One SEO Packの3つある入力項目の
真ん中にあるディスクリプションの所に入力します。
例えば、今回のこの記事であればこんな感じです。
ディスクリプションの書き方の例
- WordPressのプラグイン「All in One SEO Pack」使い方と設定方法について、設定画面の項目の設定方法や、個別記事で入力するディスクリプションの書き方のコツなどについてまとめました。
これをやっておくのとやっていないのでは、
地味にSEOの効果が違ってきます。
ボクシングで言うならジャブ。
ゲームで言うならバフ。
パズドラで言うならアシスト機能。
検索エンジンに対してどのキーワードでアピールしたいのかを
明確に設定できる方法ですのでここはキッチリ設定しておきましょう。
All in One SEO Packの日本語版について
All in One SEO Packは英語版だと思っていたのですが、今回ダウンロードしたものはすでに日本語になっていました。
「All in One SEO Packが日本語にならない!」
と、思った場合は、最新のAll in One SEO Packを使用しましょう。
それで日本語版を使えるようになっています。
まとめ
今回はAll in One SEO Packの設定方法と使い方について紹介しました。設定については、少しややこしい部分もありますが、
一度設定すれば後はそのままでいいので
しっかりチェックしておきましょう。
後は、個人的にAll in One SEO Packの一番大事な部分は、
個別記事で設定するキーワードとディスクリプションだと考えています。
SEOとは、その名前の通り”Search Engine Optimization” 。
つまり最適化。
読者からだけではなく、検索エンジンに対しても、いかに、
記事を作成するたびにディスクリプションを作るのは少し手間ですが、
こういった地道な部分が後々じわりと効いてきます。
ぜひ面倒くさがらず&忘れずに、設定していくようにしましょう。
今回は以上です。
最期までお読みいただきましてありがとうございました。
この記事が「タメなった!」場合はこちらのボタンからシェアをお願いします!
 |
著者プロフィール 漫画とゲームが大好きな、なかなか大人になれない36歳。 父親と母親、ともに教師の家の次男として生まれ平和に育つ。 20代後半に社会の洗礼を受け、毎月残業80時間を超す(残業代は出ない) ブラックなネット広告代理店にてネット関連のプロモーション業務に従事。 30歳の時、結婚と転職を機に、もっと人間らしい生活と、 嫁と家族の幸せを求めて独自でインターネットビジネスを始める。 現在は平和な職場環境の元、副業としてネットビジネスを展開し、 インターネットを活用して複数の収益源を確保することに成功。 自身のビジネスを拡大させながら、そこで得た秘訣や、 会社に頼らず、自身の能力で稼ぐ方法をメルマガで配信中。 配信しているメルマガの内容はコチラ。 ネットビジネスが初めての人向け、セミナー音声もプレゼント中です。 理不尽なことがと嘘が嫌いで、建設的なことやお話が好きです。 おすすめの漫画は「ヴィンランド・サガ」と「ぽっかぽか」です。 |
この記事を読んだ人はこんな記事も読んでます!
- AddQuicktagの使い方と設定方法!おすすめの定型文やアドセンスでの使い方も!
- WordPressでサイトマップを作成しよう!自動生成プラグイン「PS Auto Sitemap」と「Google XML Sitemaps」の使い方と設定方法
- Akismetの設定方法と使い方!APIキーの取得方法をわかりやすく解説
- WordPressで目次を自動表示!Table of contents plusの使い方と設定方法!表示されない場合の原因は?
- アドセンスを記事中設置や自動挿入できるプラグイン「WP QUADS」の使い方と設定方法
こちらの記事を読んで思ったことや、疑問点などありましたら、コメント欄からの投稿も歓迎します。↓
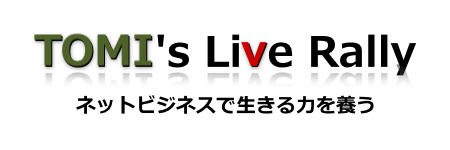



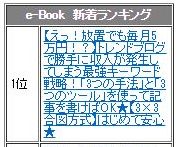


最近のコメント