X-Serverの申込方法!セルフバックで通常よりお得に契約!
ブログで将来的に安定して、かつ多くの収入を得たい場合。
これから始めるのであれば、おすすめなのはWordPressによるブログ構築です。
アメーバブログやFC2ブログなどの無料ブログだと、いいところに広告を出されてしまったり、どんなに規模を大きくしてもなかなかアクセスが安定しなかったり、場合によってはサービス終了なんてこともあり得ます。
その点、独自ドメインのWordPressであれば、契約料をしっかり払っていれば、ずっと自分専用のブログとして使い続けることができるほか、さまざまなカスタマイズも可能です。
但し、無料ブログと違って、WordPressブログは2つ必要なものがあります。
独自ドメイン
レンタルサーバーとの契約
前回は独自ドメインの取得方法について紹介しました。
>> 独自ドメインの取得方法!おすすめはムームードメイン!取得方法を動画で解説
今回はレンタルサーバーでおすすめのX-Serverの具体的な申込方法について紹介します。
レンタルサーバー会社は世にたくさんありますが、その中で私が一番おすすめしているのがX-Serverです。
実際に、初めて契約したレンタルサーバーはここではなかったのですが、5つほどのレンタルサーバー会社を使って一番いいのがココでした。
トレンドブログなど、多くのアクセスを集めるブログを運営していると、サーバー容量以外の同時接続数でアクセスを制限されてしまうことがあります。
もちろん、X-Serverでもあまりアクセスが来ると連絡が来ます。
しかし、そのやり取りの中で具体的なアクセス軽減の方法を教えてくれたり、サーバの負荷状況をみて、段階的に解除してくれたりと、なにかと親切です。
某、月額300円のレンタルサーバー会社の場合は、
「あなたのブログのアクセス多いんで減らしました。」
「解除したければ、アクセス負荷を減らしてね。」
これだけしか言ってくれなかったので、諦めてX-Serverに乗り換えました。
詳しくはこちらの記事でどうぞ。
>> サーバーの同時接続数に注意!503エラーを回避するために気をつけるべきこと
とはいえ、S-Serverであれば、かなりのアクセス数にも耐えられます。
月間100万PVを超えるくらいまでであれば、一番下のX10のプランで問題ありません。
さて、それではさっそく本題の、X-Serverの実際のお申込みまでの流れをみていきましょう。
と、その前に!
まずはアフィリエイトASPのA8にアクセスして会員登録をしましょう。
すでにアカウントを持っている場合はログインします。
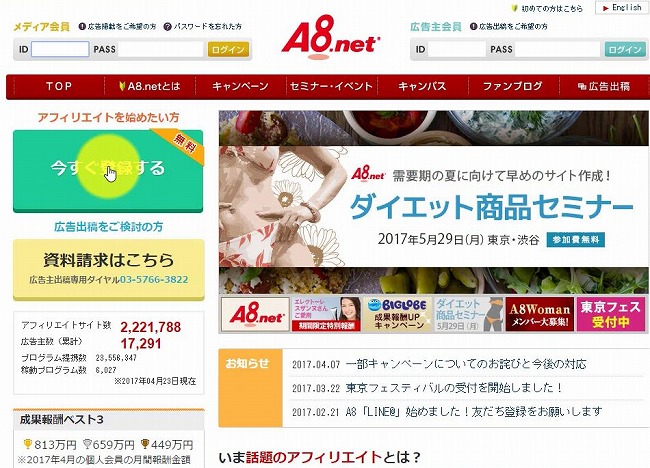
ログインしたら右上にある「セルフバック」をクリックします。
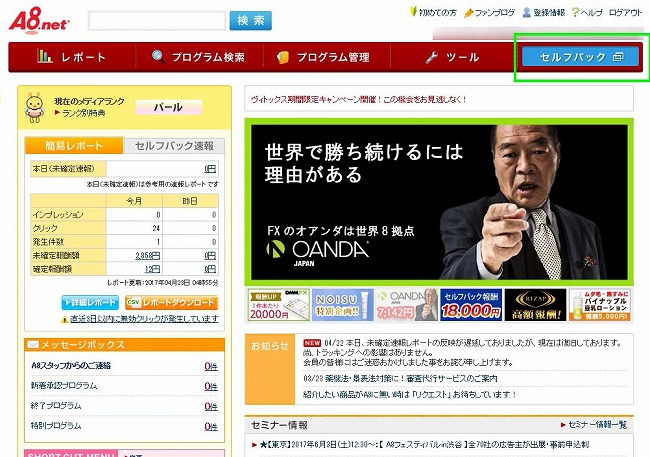
そして上の方にある検索ボックスに「エックス」の入力して検索します。
すると、S-Serverの申し込みを条件にセルフバック案件があります。
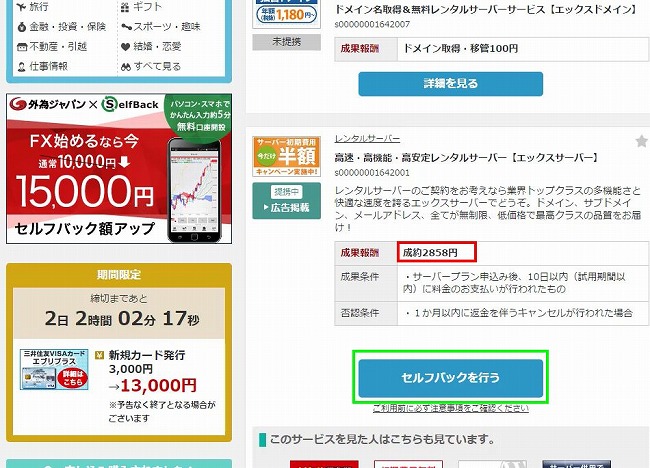
今回、申し込みをするX-ServerのX10ののプランは、一年で大体15000円程度費用となります。
普通に検索して申し込みをするよりも、ASPのセルフバックから申し込みをした方がお得になります。
約3000円のバックがあれば、初年度は実質20%引きで利用することができます。
※案件の有無や成果報酬金額は申し込み時期によってなかったり異なったりする場合もあります。
X-Serverにはプランが3つあります。
すなわち、「X10」「X20」「X30」ですね。
大まかな料金とスペックをみてみましょう。
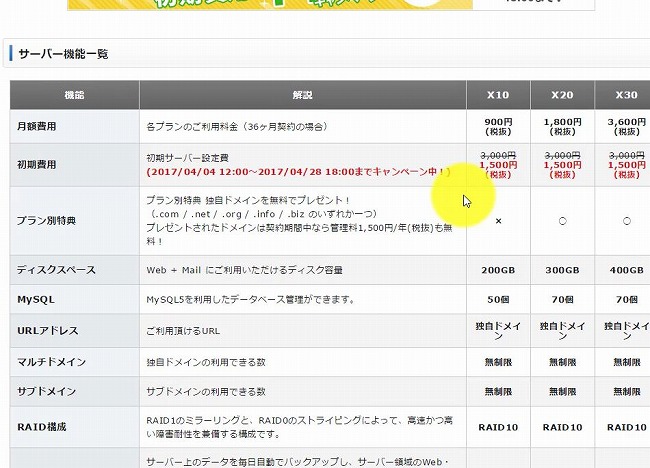
X10からX20、X20からX30とプランを上げるにつれて、月額費用が倍々になっていますね。
この差は大きくはディスク容量となります。
ただ、普通にブログを運営している場合、動画などをガンガンアップロードしない限り、そんなに容量を食うことはありません。
例えば私の場合は、すでにサイトを10個以上、1000記事以上更新していますが、まだ3ギガしか使っていません。
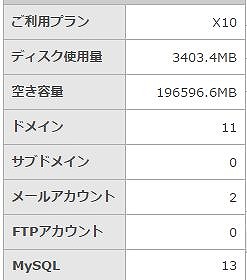
なので、よほどのことが無い限り、普通にブログを運営していればディスク容量がいっぱいになるということはまずないでしょう。
次の「MySQL」というのはデータベースの可能作成個数です。
言い換えると、持てるWordPressブログの数といってもいいですね。
一番下のプラン「X10」でも最大50個のWordPressブログが作成可能です。
あと、詳しくは別記事で紹介しますが、独自SSL(https;//にできる機能)についても、X-Serverは無料で対応してくれています。
ありがたいですね。
ということで、これから始める人は、「X10」のプランで十分です。
X-Serverの公式ページから「お申込みはこちら」のボタンをクリックします。
続いて、左の「サーバー新規お申込み(無料お試し10日間)」をクリックします。
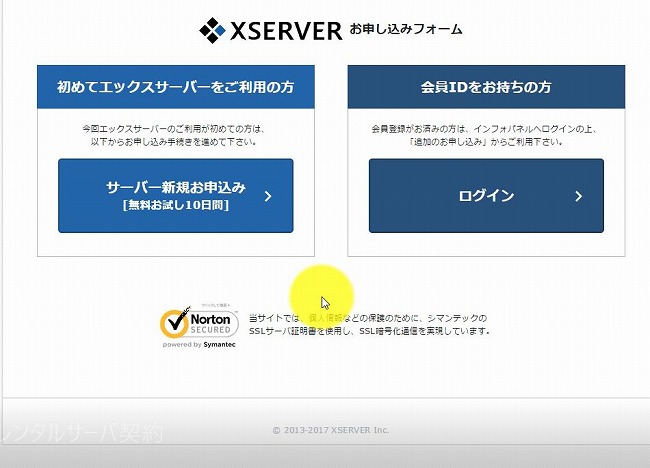
次に申し込みに必要な情報を入力していきます。
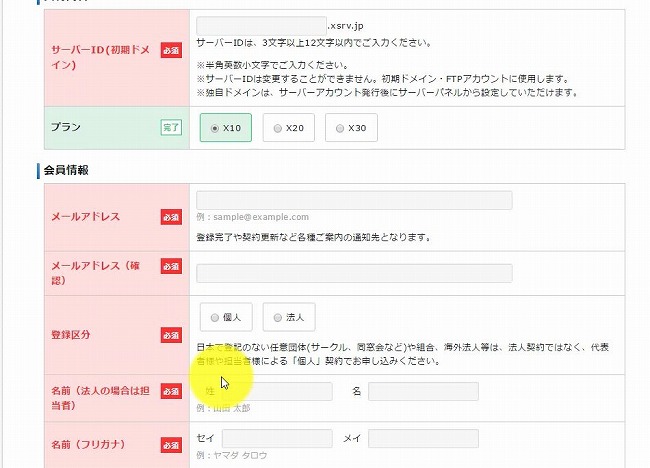
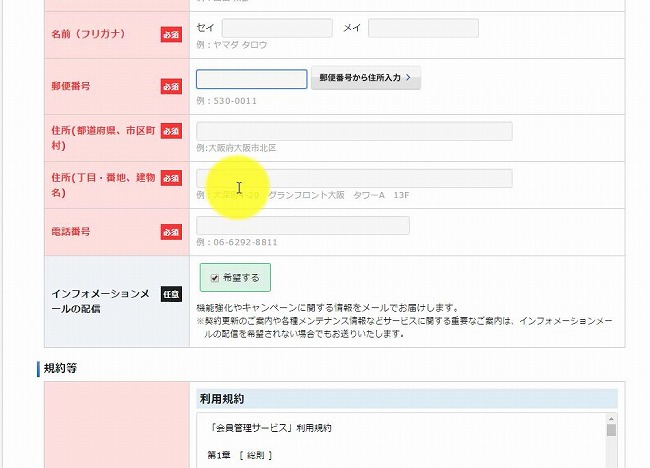
すべて入力が完了したら、利用規約と個人情報の取り扱いに目を通して、「利用規約」「個人情報の取り扱いについて」のチェックボックスにチェックを入れて、「お申込み内容の確認」ボタンをクリックします。
申し込み内容確認ページで入力に間違いがないかを確認したら、お申込みボタンをクリックします。
これでお申込みが完了となります。
そこに、サーバーの管理画面にログインできるIDとパスワードが送られてくるので、こちらは大切に保管しておきましょう。
次に実際にX-Serverの管理画面にログインします。
ログインはX-Serverの公式ページの右上の「ログイン」から「インフォパネル」を選択します。
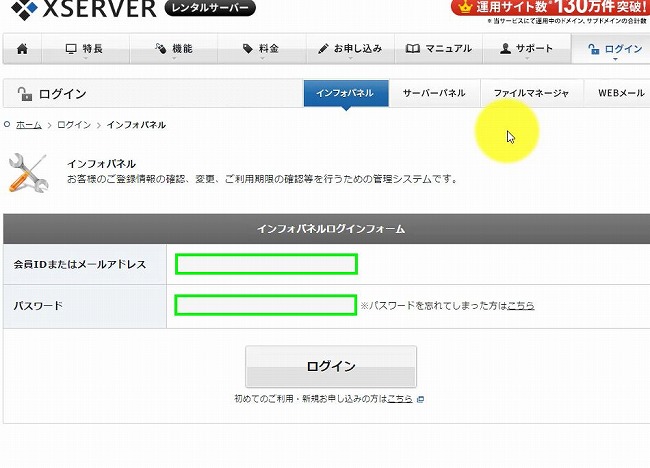 ここに、先ほどメールで届いた会員IDとパスワードを入力すると、「ようこそ、エックスサーバー・インフォパネルへ」というページが出てきます。
ここに、先ほどメールで届いた会員IDとパスワードを入力すると、「ようこそ、エックスサーバー・インフォパネルへ」というページが出てきます。
右下の方を見ると、「サーバーパネル」「ファイルマネージャー」という文字の下に2つのログインボタンがあるのがわかります。
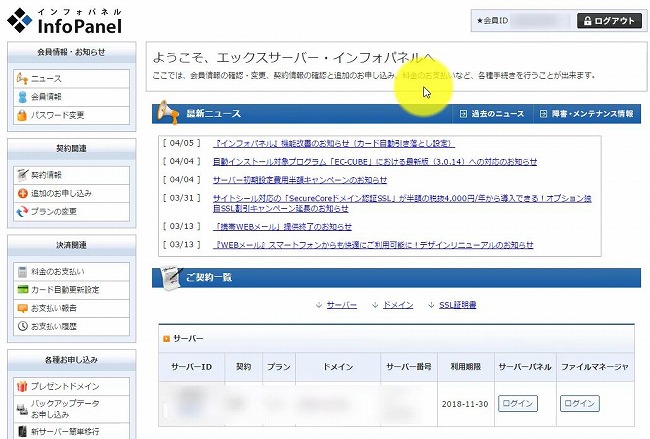
サーバーパネルの方は、契約したサーバーの管理画面にログインします。
ファイルマネージャーの方は、レンタルサーバーにデータをアップしたり削除したりするのに使います。
主に使うのはサーバーパネルの方で、こちらの管理画面からドメインを設定したり、WordPressをインストールができるようになります。
10日間は試用期間として無料で利用できますので、いろいろ試してみて問題なければお金を支払って本契約をしましょう。
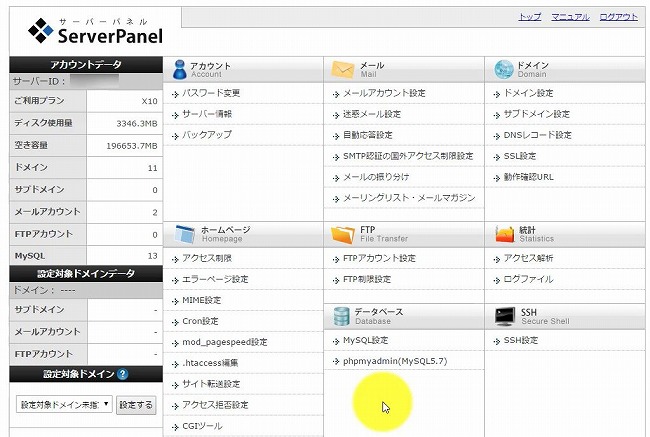
いろんなサーバ会社を使いましたが、料金やサポートサービス内容、安定感を考慮すると、今のところX-Serverが一番おすすめです。
申し込みをしてから10日間の無料期間がありますので、まずはドメインを取得してから、仮契約を行い、実際にWordPressブログを立ち上げてみましょう。
初めての場合は少し敷居の高さを感じてしまうかもしれませんが、やってみれば意外と簡単にできます。
自分だけのWordPressブログを手に入れて、ガンガン稼いてしまいましょう。
今回は以上です。
最期までお読みいただきましてありがとうございました。
これから始めるのであれば、おすすめなのはWordPressによるブログ構築です。
アメーバブログやFC2ブログなどの無料ブログだと、いいところに広告を出されてしまったり、どんなに規模を大きくしてもなかなかアクセスが安定しなかったり、場合によってはサービス終了なんてこともあり得ます。
その点、独自ドメインのWordPressであれば、契約料をしっかり払っていれば、ずっと自分専用のブログとして使い続けることができるほか、さまざまなカスタマイズも可能です。
但し、無料ブログと違って、WordPressブログは2つ必要なものがあります。
>> 独自ドメインの取得方法!おすすめはムームードメイン!取得方法を動画で解説
今回はレンタルサーバーでおすすめのX-Serverの具体的な申込方法について紹介します。
目次
X-Serverがおすすめな理由
さてさて。レンタルサーバー会社は世にたくさんありますが、その中で私が一番おすすめしているのがX-Serverです。
実際に、初めて契約したレンタルサーバーはここではなかったのですが、5つほどのレンタルサーバー会社を使って一番いいのがココでした。
X-Serverがおすすめな理由
サポートが良い
サービスが充実している
コスパがいい
安定感がある
あと、もう一つ個人的に一番大きかったのが、同時接続数ですね。トレンドブログなど、多くのアクセスを集めるブログを運営していると、サーバー容量以外の同時接続数でアクセスを制限されてしまうことがあります。
もちろん、X-Serverでもあまりアクセスが来ると連絡が来ます。
しかし、そのやり取りの中で具体的なアクセス軽減の方法を教えてくれたり、サーバの負荷状況をみて、段階的に解除してくれたりと、なにかと親切です。
某、月額300円のレンタルサーバー会社の場合は、
「あなたのブログのアクセス多いんで減らしました。」
「解除したければ、アクセス負荷を減らしてね。」
これだけしか言ってくれなかったので、諦めてX-Serverに乗り換えました。
詳しくはこちらの記事でどうぞ。
>> サーバーの同時接続数に注意!503エラーを回避するために気をつけるべきこと
とはいえ、S-Serverであれば、かなりのアクセス数にも耐えられます。
月間100万PVを超えるくらいまでであれば、一番下のX10のプランで問題ありません。
さて、それではさっそく本題の、X-Serverの実際のお申込みまでの流れをみていきましょう。
X-Serverの申し込み方法の動画講義
X-Serverの申し込み方法
さっそくお申込み・・・・。と、その前に!
まずはアフィリエイトASPのA8にアクセスして会員登録をしましょう。
A8.netのセルフバックを利用して申し込む
>> A8.netすでにアカウントを持っている場合はログインします。
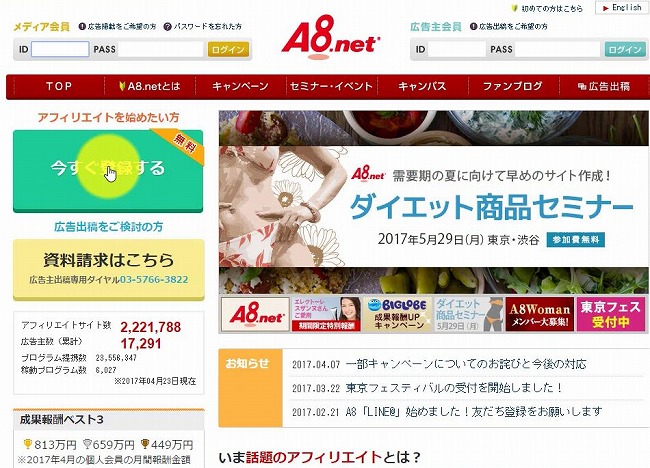
ログインしたら右上にある「セルフバック」をクリックします。
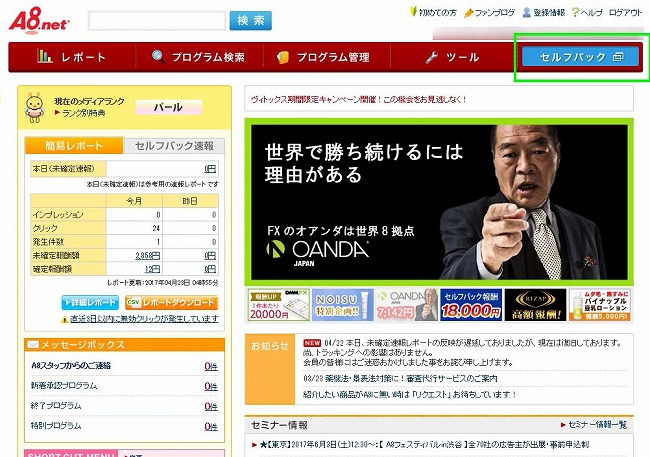
そして上の方にある検索ボックスに「エックス」の入力して検索します。
すると、S-Serverの申し込みを条件にセルフバック案件があります。
成果報酬:2858円
成果条件:サーバープラン申込み後、10日以内(試用期間以内)に料金のお支払いが行われたもの。
成果条件:サーバープラン申込み後、10日以内(試用期間以内)に料金のお支払いが行われたもの。
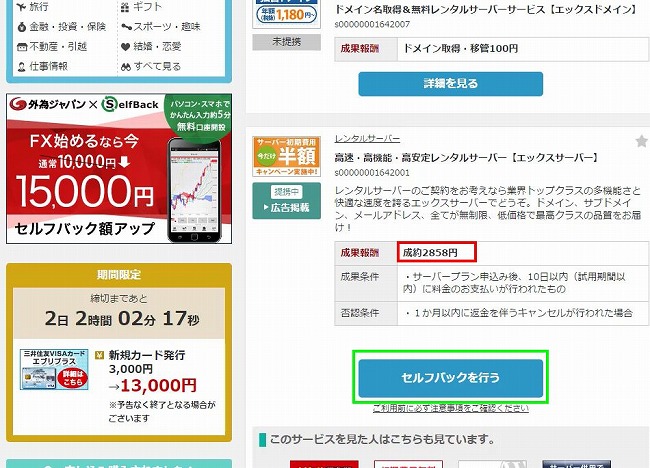
今回、申し込みをするX-ServerのX10ののプランは、一年で大体15000円程度費用となります。
普通に検索して申し込みをするよりも、ASPのセルフバックから申し込みをした方がお得になります。
約3000円のバックがあれば、初年度は実質20%引きで利用することができます。
※案件の有無や成果報酬金額は申し込み時期によってなかったり異なったりする場合もあります。
プランについて
さて、お5申込の前に、軽くプランについても触れておきましょう。X-Serverにはプランが3つあります。
すなわち、「X10」「X20」「X30」ですね。
大まかな料金とスペックをみてみましょう。
| 項目 | X10 | X20 | X30 |
| 月額費用 (36ヵ月契約時) |
900円 | 1,800円 | 3,600円 |
| 初期費用 | 3,000円 | 3,000円 | 3,000円 |
| ディスクスペース | 200GB | 300GB | 400GB |
| MySQL | 50個 | 70個 | 70個 |
| 独自SSL | 無料 | 無料 | 無料 |
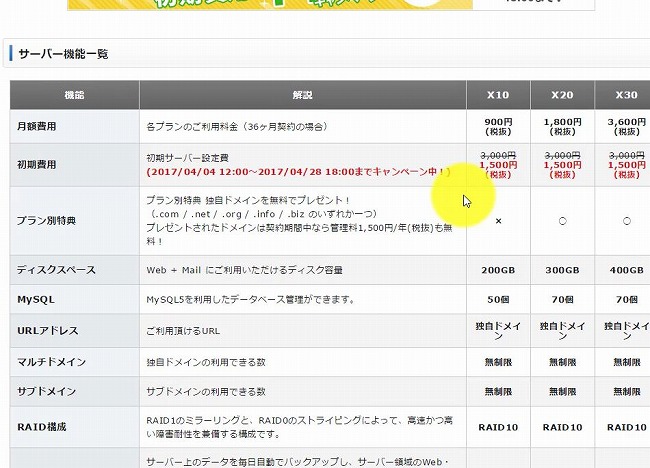
X10からX20、X20からX30とプランを上げるにつれて、月額費用が倍々になっていますね。
この差は大きくはディスク容量となります。
ただ、普通にブログを運営している場合、動画などをガンガンアップロードしない限り、そんなに容量を食うことはありません。
例えば私の場合は、すでにサイトを10個以上、1000記事以上更新していますが、まだ3ギガしか使っていません。
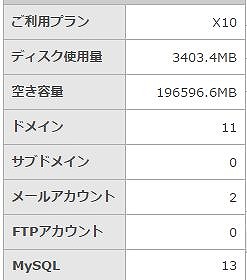
なので、よほどのことが無い限り、普通にブログを運営していればディスク容量がいっぱいになるということはまずないでしょう。
次の「MySQL」というのはデータベースの可能作成個数です。
言い換えると、持てるWordPressブログの数といってもいいですね。
一番下のプラン「X10」でも最大50個のWordPressブログが作成可能です。
あと、詳しくは別記事で紹介しますが、独自SSL(https;//にできる機能)についても、X-Serverは無料で対応してくれています。
ありがたいですね。
ということで、これから始める人は、「X10」のプランで十分です。
X-Serverの新規契約を行う
それではさっそく実際にお申込みをしていきましょう。X-Serverの公式ページから「お申込みはこちら」のボタンをクリックします。
続いて、左の「サーバー新規お申込み(無料お試し10日間)」をクリックします。
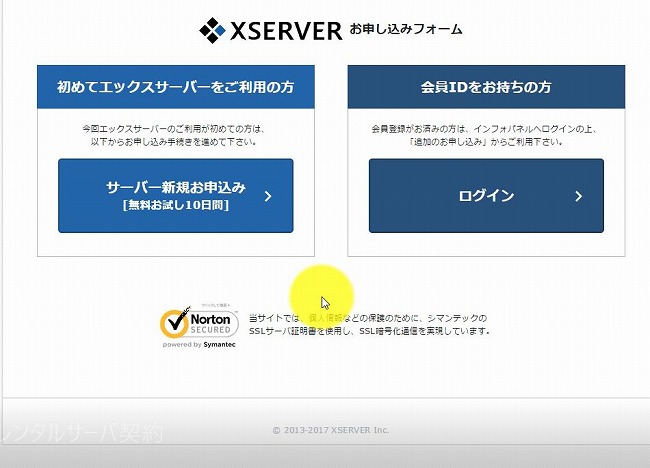
次に申し込みに必要な情報を入力していきます。
サーバーID:好きな半角英数字3~12文字で入力します。
プラン:「X10」を選択します。
メールアドレス:普段使うメールアドレスを入力します。
登録区分:個人であれば「個人」を選択します。
個人情報:名前、郵便番号、住所、電話番号を入力します。
プラン:「X10」を選択します。
メールアドレス:普段使うメールアドレスを入力します。
登録区分:個人であれば「個人」を選択します。
個人情報:名前、郵便番号、住所、電話番号を入力します。
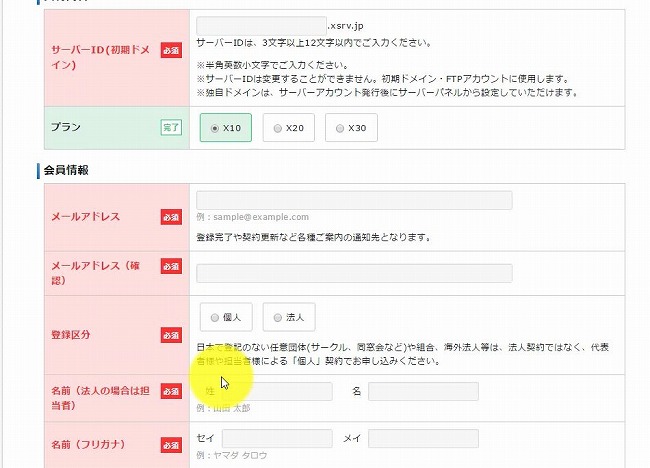
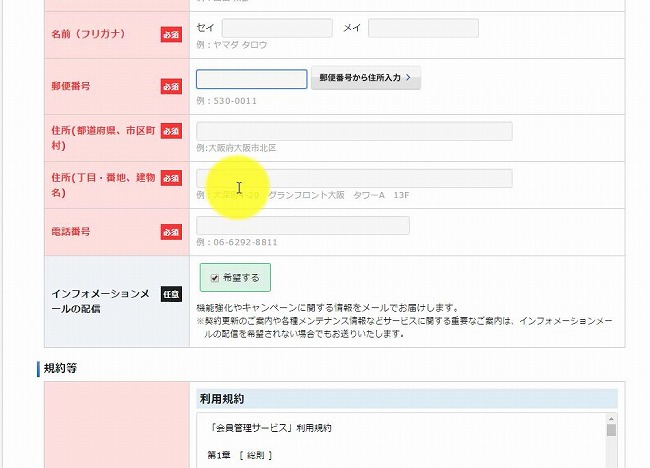
すべて入力が完了したら、利用規約と個人情報の取り扱いに目を通して、「利用規約」「個人情報の取り扱いについて」のチェックボックスにチェックを入れて、「お申込み内容の確認」ボタンをクリックします。
申し込み内容確認ページで入力に間違いがないかを確認したら、お申込みボタンをクリックします。
これでお申込みが完了となります。
管理画面にログインする
お申込みが完了すると、登録したEメールアドレスにお申込み完了の連絡がきます。そこに、サーバーの管理画面にログインできるIDとパスワードが送られてくるので、こちらは大切に保管しておきましょう。
次に実際にX-Serverの管理画面にログインします。
ログインはX-Serverの公式ページの右上の「ログイン」から「インフォパネル」を選択します。
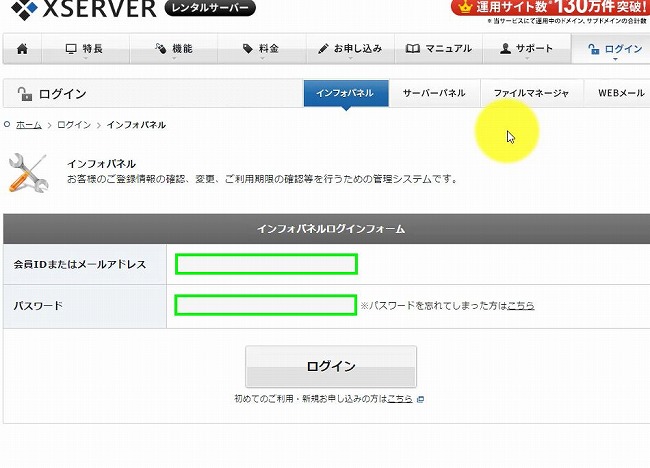 ここに、先ほどメールで届いた会員IDとパスワードを入力すると、「ようこそ、エックスサーバー・インフォパネルへ」というページが出てきます。
ここに、先ほどメールで届いた会員IDとパスワードを入力すると、「ようこそ、エックスサーバー・インフォパネルへ」というページが出てきます。右下の方を見ると、「サーバーパネル」「ファイルマネージャー」という文字の下に2つのログインボタンがあるのがわかります。
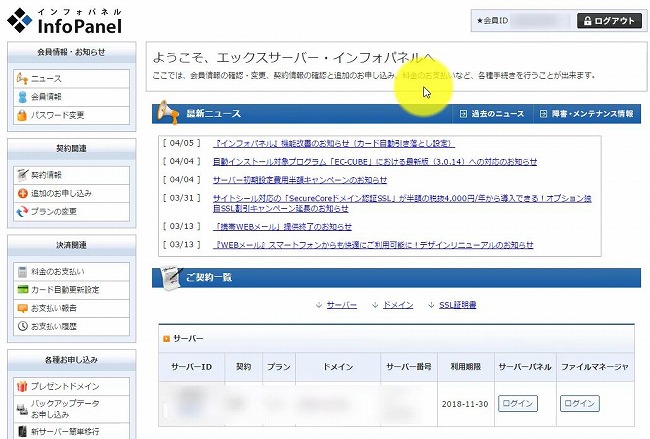
サーバーパネルの方は、契約したサーバーの管理画面にログインします。
ファイルマネージャーの方は、レンタルサーバーにデータをアップしたり削除したりするのに使います。
主に使うのはサーバーパネルの方で、こちらの管理画面からドメインを設定したり、WordPressをインストールができるようになります。
10日間は試用期間として無料で利用できますので、いろいろ試してみて問題なければお金を支払って本契約をしましょう。
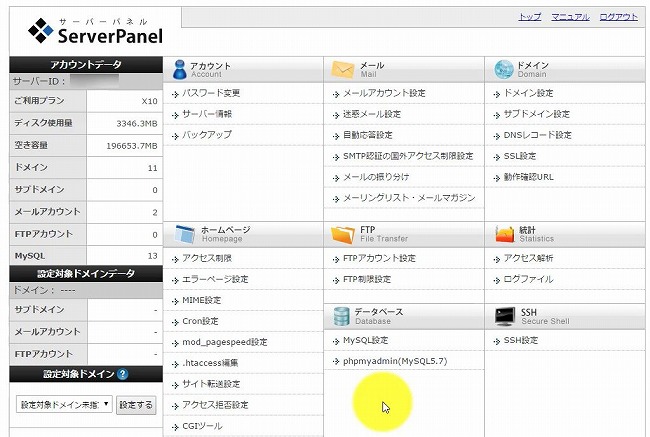
まとめ
今回はX-Serverをお得に申し込む方法と、具体的な申し込みの手順について紹介しました。いろんなサーバ会社を使いましたが、料金やサポートサービス内容、安定感を考慮すると、今のところX-Serverが一番おすすめです。
申し込みをしてから10日間の無料期間がありますので、まずはドメインを取得してから、仮契約を行い、実際にWordPressブログを立ち上げてみましょう。
初めての場合は少し敷居の高さを感じてしまうかもしれませんが、やってみれば意外と簡単にできます。
自分だけのWordPressブログを手に入れて、ガンガン稼いてしまいましょう。
今回は以上です。
最期までお読みいただきましてありがとうございました。
この記事が「タメなった!」場合はこちらのボタンからシェアをお願いします!
 |
著者プロフィール 漫画とゲームが大好きな、なかなか大人になれない36歳。 父親と母親、ともに教師の家の次男として生まれ平和に育つ。 20代後半に社会の洗礼を受け、毎月残業80時間を超す(残業代は出ない) ブラックなネット広告代理店にてネット関連のプロモーション業務に従事。 30歳の時、結婚と転職を機に、もっと人間らしい生活と、 嫁と家族の幸せを求めて独自でインターネットビジネスを始める。 現在は平和な職場環境の元、副業としてネットビジネスを展開し、 インターネットを活用して複数の収益源を確保することに成功。 自身のビジネスを拡大させながら、そこで得た秘訣や、 会社に頼らず、自身の能力で稼ぐ方法をメルマガで配信中。 配信しているメルマガの内容はコチラ。 ネットビジネスが初めての人向け、セミナー音声もプレゼント中です。 理不尽なことがと嘘が嫌いで、建設的なことやお話が好きです。 おすすめの漫画は「ヴィンランド・サガ」と「ぽっかぽか」です。 |
この記事を読んだ人はこんな記事も読んでます!
- ドメインとサーバーの紐づけ方法について【X-Server×ムームードメイン】
- WordPressのインストール方法!X-Serverで初心者でも簡単に!
- WordPressをSSL化しよう!ブログ立ち上げ時の設定方法【X-Server】
- 独自ドメインの取得方法!おすすめはムームードメイン!取得方法を動画で解説
- WordPressとはなにかを初心者にもわかりやすく!
こちらの記事を読んで思ったことや、疑問点などありましたら、コメント欄からの投稿も歓迎します。↓
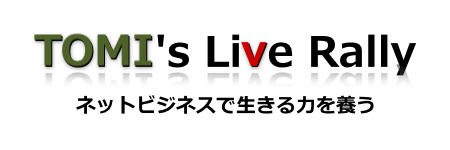



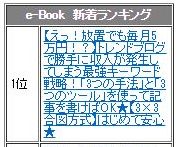


最近のコメント